Jira アプリケーションメモリの容量を増やす
システム管理
- サーバーID を見つける
- Jira アプリケーションメモリの容量を増やす
- データベース整合性チェッカーの利用
- JSP ページのプリコンパイル
- ロギングとプロファイリング
- データをバックアップする
- データの復元
- サーチのインデクシング
- robots.txt を使用して検索エンジンから隠す
- 匿名ユーザー アクセスの制御
- セーフガードでユーザー グループ アクティビティを抑制する
- Jira アプリケーションのライセンス
- システム情報の表示
- アプリケーション パフォーマンスを監視する
- データベース接続使用率の監視
- Jira 診断プラグインを使用してインスタンスを監視する
- Jiraアプリケーションのインストゥルメンテーションによる統計情報を表示する
- スレッド ダンプの生成
- Jira アプリケーションの サポート資格番号 (SEN) を見つける
- Jira での監査
- セキュリティ上の脅威を監視する
- データ パイプライン
- 重要なディレクトリとファイル
- Jira アプリケーションを Web サーバーに統合する
- Apache HTTP サーバーを利用して Jira アプリケーションを保護する
- Jira アプリケーションの TCP ポートの変更
- SSL サービスに接続する
- SSL または HTTPS 上での Jira アプリケーションの実行
- 外部環境にセキュリティを設定する
- データ収集ポリシー
- Jira 管理ヘルパー
- 管理者としてサポートリクエストを上げる
- Jira アプリケーションの起動と停止
- LexoRank の管理
- Jira クラスタの監視
- スケジューラー管理
- 既定で保護されたシークレット
このページの内容
Jira Software や Confluence のような Java アプリケーションは、オペレーティングシステム内で実行されるのではなく、"Java 仮想マシン" (JVM) 内で実行されます。開始されると、Java 仮想マシンには一定量のメモリが割り当てられ、Jira のようなアプリケーションが利用できるようになります。既定では、サーバーで実際に使用可能なメモリ容量にかかわらず、Java 仮想マシンには64 MB のメモリが割り当てられます。64 MB は中規模から大規模の Jira アプリケーションインストールには不十分であるため、割り当てを増やす必要があります。このことは、ログで OutOfMemoryErrors で確認できます。
注意:
- このページでは、ヒープ スペース メモリを増やす方法について説明します。Perm Gen または GC Overhead エラーが発生していないことを確認してください。
- Jira を Windows 32 ビットにインストールする場合、ベース設定として 1024 MBを超えていないことを確認してください。
- 次のすべての手順を行うには、 Jira 管理者 グローバル権限 を持つユーザーとしてログインする必要があります。
ステップ1: 診断
根本原因の調査
ただ単にメモリを増やすよりも取り組むべき OutOfMemory の原因があることがよくあります。詳しくは'Jira Crashes Due to 'OutOfMemoryError Java heap space'における議論を参照してください。
Jira アプリケーション使用パターンの特定
上部のナビゲーション バーから [管理者] ![]() > [システム] を選択します。[システム サポート] > [システム情報] を選択して、システム情報のページを開きます。次に、ページを下にスクロールして [Java VM メモリ統計] セクションを表示し、ピーク使用時のメモリ グラフを確認します。
> [システム] を選択します。[システム サポート] > [システム情報] を選択して、システム情報のページを開きます。次に、ページを下にスクロールして [Java VM メモリ統計] セクションを表示し、ピーク使用時のメモリ グラフを確認します。
このサーバーには最大 768 MB、最小 256 MB が割り当てられています (一般的には
start-jira スクリプトで実行される setenv スクリプトで定義されています)。設定が Jira アプリケーションによって使用されているかどうかを確認する場合は、ここを参照します。ここでは、Jira アプリケーションに 742 MB が確保されていることや、190 MB が実際に使用されていることを確認できます。この Jira アプリケーション インスタンスでメモリが不足すると、確保されている利用可能な最大容量 (768 MB) に近い量が使用されます。
利用可能なシステム メモリの決定
Windows の場合
[Close Programs] ダイアログ (Ctrl + Alt + Delete を押す) から [Performance] タブを選択します。
KB 単位で表示される Available の値が、Jira アプリケーションに割り当てることができる容量です。このサーバーでは、最大割り当て容量を 214 MB にします。
Linux の場合
cat /proc/meminfo を実行してメモリ使用量を表示します。
サーバーで利用可能な容量を超えて -Xmx を設定すると、物理メモリ不足から OutOfMemoryErrors が発生する可能性があります。これが発生した場合、スワップ容量が使用され、パフォーマンスが大幅に低下します。
ガイダンス
目安として、課題が5000より少ない場合は、既定の768 MB で十分にJira アプリケーションを実行できます。Jira アプリケーションにメモリを多く割り当てすぎると、パフォーマンスに悪影響が及ぶ可能性があるため、最初は768 MB とし、必要に応じて少しずつ増やすのが最善です。別のデータポイントとして、40,000 の場合は768 MB ~ 1 GB で問題なく動作します。
ステップ2: 使用可能なメモリ容量の引き上げ
Linux
Linux インストールでヒープ スペース メモリを増やす方法
<Jira application installation directory>/bin(Jira WAR インストールの場合は<Tomcat Installation Directory>/bin) で、setenv.shファイルを開きます。- JVM_MINIMUM_MEMORY= および JVM_MAXIMUM_MEMORY= を見つけます。
- 前述の「診断」を参照し、適切な値を入力します。
Windows (.batファイルから起動)
Windows インストールで .bat ファイルから開始する場合にシステム プロパティを設定する方法
<Jira application installation directory>/bin(Jira WAR インストールの場合は<Tomcat Installation Directory>/bin) で、setenv.batファイルを開きます。- set JVM_MINIMUM_MEMORY= および set JVM_MAXIMUM_MEMORY= セクションを見つけます。
- 前述の「診断」を参照し、適切な値を入力します。
Windows サービス
Windows サービスとして Jira を起動している状態でシステムプロパティを設定するには、コマンドラインで変更する方法とWindows レジストリで変更する方法の2つがあります。
Windows サービスのプロパティをコマンド ラインから設定
Windows サービスのプロパティをコマンド ラインから設定する方法
- Windows にサービスとしてインストールされている Jira アプリケーションのサービス名を特定します (
Control Panel > Administrative Tools > Services)。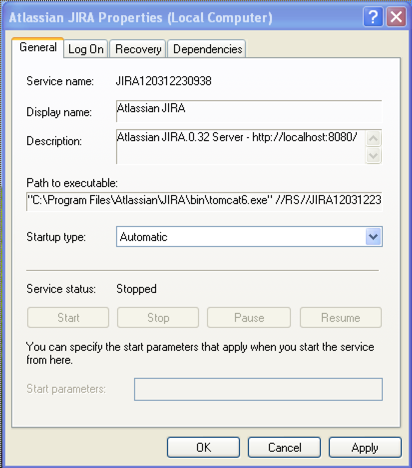
上記の例では、SERVICENAME は
JIRA120312230938です。 Start > Run > type in 'cmd' > press 'Enter'でコマンド ウィンドウを開きます。cdと入力して Jira アプリケーションのインストール ディレクトリのbinサブディレクトリ (Jira WAR ディストリビューションを実行している場合は Tomcat インストール ディレクトリのbinサブディレクトリ) に移動します。
例:cd C:\Program Files\Atlassian\JIRA\bin次のコマンドを実行します。
Jira 8 向け:
tomcat8w //ES//%SERVICENAME%Jira 9 向け:
tomcat9w //ES//%SERVICENAME%
例: t
omcat8w //ES//JIRA120312230938Javaタブをクリックして、現在の起動オプションの一覧を表示します。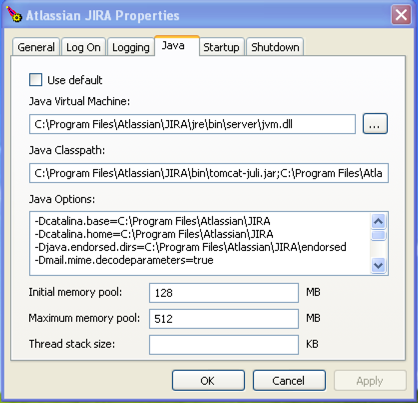
- ここでメモリの最大割り当て量を設定します。
Windows サービスのプロパティを Windows レジストリで設定
Windows の一部のバージョンには、Java 変数をサービスに追加するオプションがありません。この場合、レジストリ内のオプション一覧を表示してプロパティを追加する必要があります。
Windows レジストリで Windows サービスのプロパティを設定する方法
Start > Runに移動し、"regedit32.exe" を実行します。

- サービス エントリを見つけます:
32 ビット:HKEY_LOCAL_MACHINE > SOFTWARE > Apache Software Foundation > Procrun 2.0 > JIRA
64 ビット:HKEY_LOCAL_MACHINE > SOFTWARE > Wow6432Node > Apache Software Foundation > Procrun 2.0 > JIRA

- 既存のプロパティを変更する (特に Xmx メモリを増やす) には、適切な値をダブルクリックします。

- 追加のプロパティを変更するには、オプションをダブルクリックします。
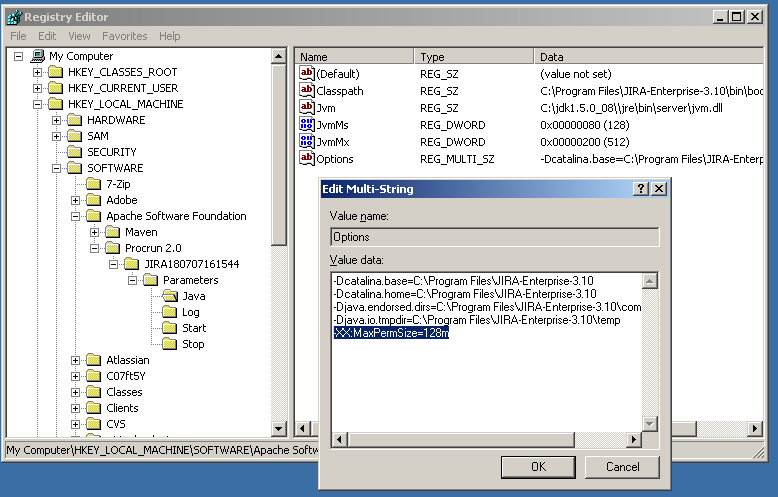
- ここでメモリ割り当てを変更します。
ステップ3: 設定の確認
設定した内容を確認するには、<Jira application home directory>/logs/atlassian-jira.log または catalina.out ファイルを確認します。起動部分のセクションは次のようになっています。
JVM Input Arguments : -Djava.util.logging.config.file=/usr/local/jira/conf/logging.properties -XX:MaxPermSize=256m -Xms256m -Xmx384m -Djava.awt.headless=true -Datlassian.standalone=JIRA -Dorg.apache.jasper.runtime.BodyContentImpl.LIMIT_BUFFER=true -Dmail.mime.decodeparameters=true -Djava.util.logging.manager=org.apache.juli.ClassLoaderLogManager -Djava.endorsed.dirs=/usr/local/jira/endorsed -Dcatalina.base=/usr/local/jira -Dcatalina.home=/usr/local/jira -Djava.io.tmpdir=/usr/local/jira/temp
Xmx (最大) および Xms (最小) 設定を探します。
これは、システム情報を表示することでも確認できます。