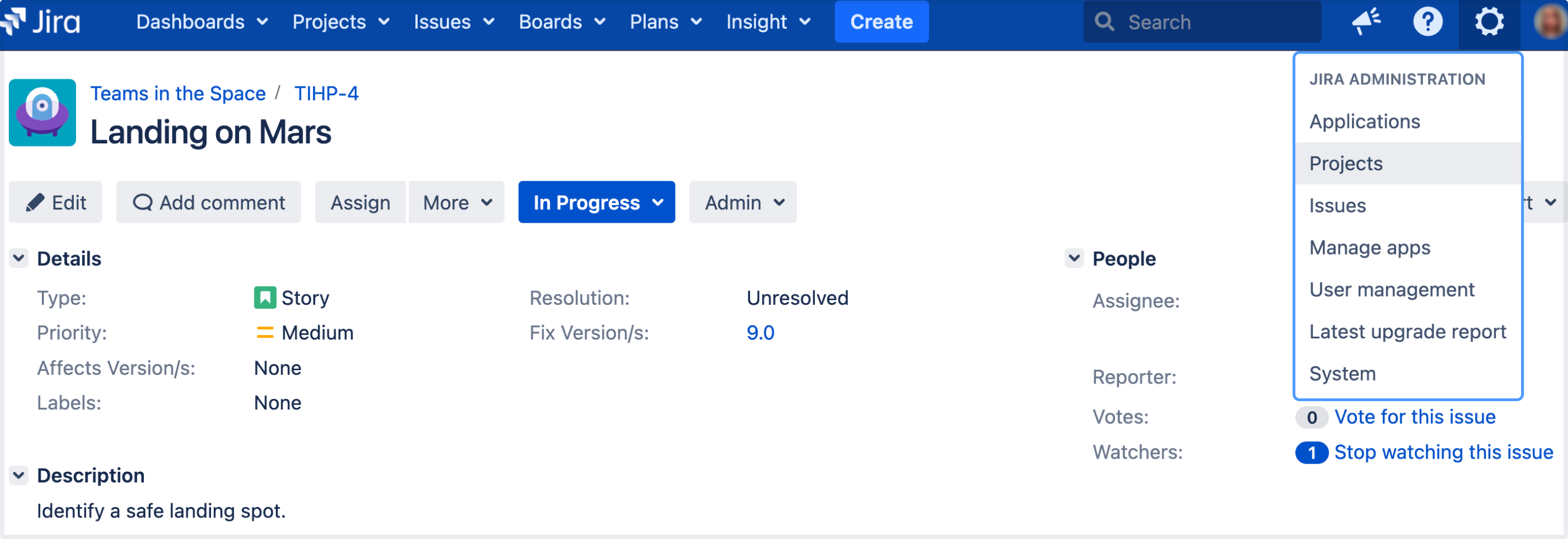プロジェクトを作成する
Jira プロジェクトは課題を収めたコンテナーです。課題は、プロジェクト内で必要となる作業をまとめたものと見なすことができます。課題を作成するには、課題を含めるためのプロジェクトが必要です。Jira には、事前構成済みのワークフローや課題タイプを持つ既定のプロジェクト タイプが複数用意されているため、プロジェクトの立ち上げと実行がすぐに可能です。チュートリアルのこのステップでは、チームが作業を計画、整理、コラボレーションするために役立つ、プロジェクト管理テンプレートを使用します。
プロジェクトの作成と設定は管理者が行う点にご注意ください。プロジェクト管理者は、プロジェクトへのユーザーのアクセスを管理して、プロジェクトのルック & フィールの特定の側面のみを設定できます。前のステップで Jira に管理者としてログインしたままになっているはずですが、そうでない場合は、管理者アカウントにログインしてください。
プロジェクトをカスタマイズする
このステップでは、プロジェクト アバターとプロジェクトの詳細をカスタマイズし、チームがプロジェクトをより簡単に識別できるようにします。Jira インスタンスでプロジェクトを複数抱えているときは、このようなカスタマイズが役に立ちます。プロジェクトから離れていた場合は、[プロジェクト] > [Dragon Design Tees] の順に移動してください。
- 画面右上で [管理] > [プロジェクト] の順に選択します。
- プロジェクトの横にある 編集 を選択します。
- アバター画像をクリックします。
- 選択可能なアイコンを選択するか、画像のアップロードを行います。
- URL とプロジェクトの詳細を入力し、チームがプロジェクトを識別しやすくします。これらのフィールドへの入力はオプションで、表示だけを目的としています。
- [詳細を保存] を選択して、変更を保存します。
おめでとうございます!最初のプロジェクトを作成してカスタマイズしました。次に、ユーザーをプロジェクトに追加し、設定方法とプロジェクトへのアクセス制限について見ていきます。