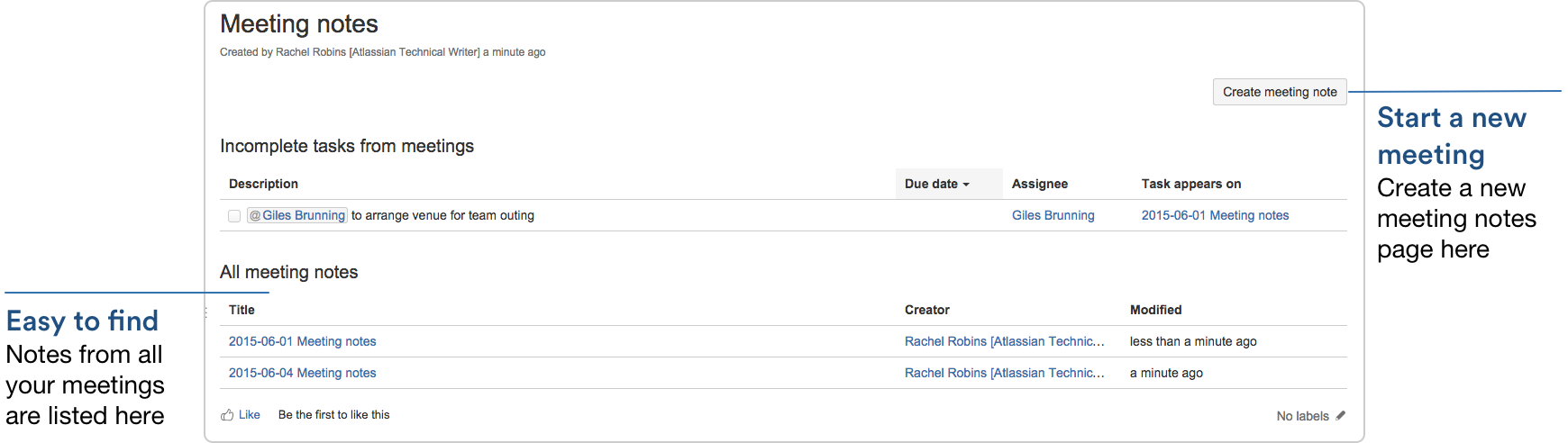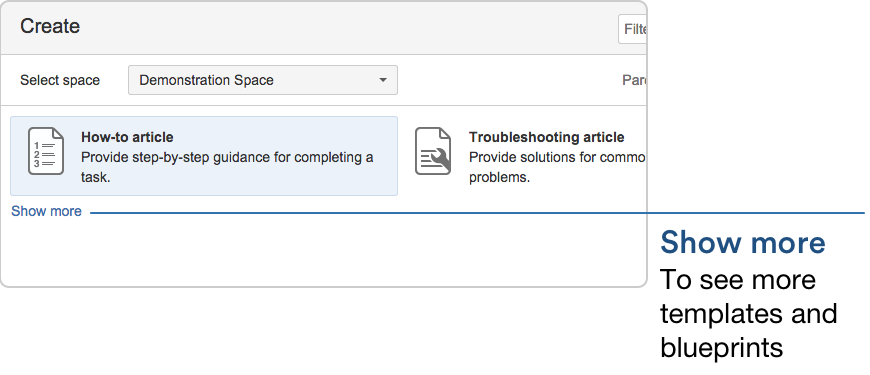ブループリント
ブループリントとは?
ブループリントとは、追加機能を備えたページ テンプレートのセットです。これを使用することで、Confluence のコンテンツの作成、管理、編成がいっそう容易になります。
Create meeting notes, shared file lists and requirements documentation out of the box, and Customise the blueprint templates to suit your individual needs. You can even develop your own blueprints.
ブループリントを使用してコンテンツを作成する
- Choose Create from template in the Confluence header
- 作成ダイアログでブループリントを選択します。
- 作成を押します。
選択されたブループリントに応じてエディターが開き、情報を入力するようプロンプトが出されるか、ページが表示されます。ここからは、ブループリントに組み込まれている説明に従ってコンテンツを追加できます。
The first time a blueprint is used in a space, Confluence creates an index page and adds a shortcut to your sidebar (if you're using the default theme). The index displays a list of pages made with the blueprint, and information selected from your blueprint pages. For example, the meeting notes index displays a list of all meeting notes pages in the space, who created them, and when they were last modified.
スクリーンショット: ミーティング議事録ブループリントのインデックス ページ
ドキュメント用テーマを使用している場合、ブループリントのインデックス ページは、ホームページの子ページとしてサイドバーに表示されます。
ブループリント テンプレートをカスタマイズする
ブループリントは、テンプレートで構成されており、個別のスペースまたはサイト全体に合うようにカスタマイズできます。つまり、ブループリント ページのコンテンツを特定のニーズに合うように変更できます。たとえば、ミーティング議事録ブループリント テンプレートを更新して、お詫びの見出しを組み込むことも可能です。
If you have space administrator permissions, you can customise blueprint templates for the spaces you are an administrator of. You must be a Confluence Administrator to customise blueprint templates for a whole site. See Administering Site Templates for more information.
スペース用にブループリント テンプレートをカスタマイズする手順は、次のとおりです。
スペースに移動して、サイドバーの下部から、スペース ツール > コンテンツ ツールを選択します。
- 編集するブループリント テンプレートの横の編集を選択します。
- テンプレートに変更を加えて保存を選択します。
ブループリント テンプレートの編集は、ページ テンプレートの編集と非常によく似ていますが、次の点が異なります。
- ブループリント ページまたはインデックス ページが情報の保存や表示に使用する可能性があるマクロを削除しないように注意してください。
- ブループリント テンプレートの削除またはテンプレート名の変更はできません。
ブループリント テンプレートをリセットして既定に戻す手順は次のとおりです。
スペースに移動して、サイドバーの下部から、スペース ツール > コンテンツ ツールを選択します。
- リセットしたいブループリント テンプレートの横にある既定値にリセットを選択します。
テンプレートに関する詳細は、「テンプレートで作業するおよび「サイトテンプレートの管理」を参照してください。
ユーザー作成済みのスペースおよびサイトのテンプレートと同様に、ブループリント テンプレートを編集しても既存のページは変更されませんが、新しいブループリント ページは更新されたテンプレートに基づいて作成されます。
作成ダイアログにブループリントをプロモーションする
使用が促進されているテンプレートやブループリントは一番上に表示され、空白ページやブログ投稿など、他のすべてのコンテンツタイプはその下に折りたたまれます。利用可能な他の種類のコンテンツを表示するには、さらに表示 リンクを選択します。
テンプレートやブループリントの使用を促進するには:
- スペース ツール > コンテンツ ツール に進みます。
スペースでドキュメンテーション テーマを使用している場合は、閲覧 > スペース管理者 > テンプレート を選択します。 - 作成ダイアログで表示したいテンプレートやブループリントの横にある 使用促進 を選択します。
ブループリントまたはテンプレートの使用を促進することにより、空白ページやブログ投稿など、他のすべての項目を非表示にして、さらに表示 リンクの下に隠すことになることを覚えておいてください。
1 つのスペースで、作成ダイアログの さらに表示 リンクを 3 回以上使用すると、それ以後はすべてのテンプレートの表示が既定となります。
さらに多くのブループリントを追加する
You can find more blueprints for Confluence in the Atlassian Marketplace. Blueprints are managed using add-ons (also known as plugins).
新しいブループリント アドオンの検索方法や、システム管理者へのリクエストの送信方法に関する詳細は、「アドオンのリクエスト」を参照してください。
システム管理者の場合、新しいブループリント アドオンのインストール方法に関する詳細は、「アドオンまたはプラグインの管理」を参照してください。
独自のブループリントを開発することも可能です。「ブループリントの記述」に関する開発者ドキュメントを参照してください。
ブループリントの無効化
必要に応じて特定のブループリントを無効にできます。たとえば、HR または Social スペース内の作成ダイアログに製品要件ブループリントを表示しないようにします。Confluence 管理者の場合、サイト全体の特定のページおよびスペースのブループリントの無効化も可能です。
スペース内のブループリントを無効化する手順は次のとおりです。
スペースに移動して、サイドバーの下部から、スペース ツール > コンテンツ ツールを選択します。
- そのスペース内で無効化するブループリントの横にある無効を選択します。
ブループリントはいつでも再有効化できます。
サイト全体にわたるブループリントを無効化する手順は次のとおりです。
Choose the cog icon , then choose General Configuration under Confluence Administration (You need Confluence Administrator permissions to do this)
- グローバルテンプレートとブループリントを選択します。
無効化するページまたはスペースのブループリントの横にある無効を選択します。
ブループリントは「作成」または「スペースの作成」ダイアログには表示されなくなります。
全ブループリント一覧
以下は、Confluence にバンドルされている全ブループリントの一覧です。