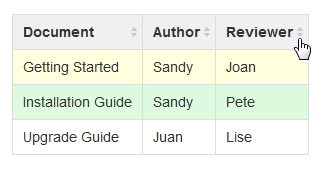表
Confluence ページには複数行および複数列の表を含めることができます。セル、行、列は多様な色を使用して強調表示できます。ページの表示中、ピープルは列見出しをクリックすることで表をソートできます。
表の挿入
表を作成する方法
- ページの編集中、表を挿入したい場所にカーソルを置きます。
- ツールバーで、表を選択します。
- ドロップダウンメニューで、可変数の行および列を持つ表が表示されます。セルをクリックして、使用する表の列と行の数を設定します。
- 必要に応じてコンテンツを追加したり、行や列を増やします。エディタで可能な表の操作に関するガイドラインを以下に示します。
スクリーンショット: 3 行、3 列の表の挿入
エディタで可能な表の操作
ページの編集中、表のツールバーを表示するには、カーソルを表内に置きます。以下はツールのサマリです。
行
| |
列
| |
セル
| |
表
|
ショートカット キー
Windows | 操作 | Mac OS X |
|---|---|---|
Ctrl+Shift+c | 現在の表の行または選択した行をコピーします。 | Cmd+Shift+c |
Ctrl+Shift+i | 表を挿入します (表の挿入ダイアログが開きます)。 | Cmd+Shift+i |
Ctrl+Shift+v | クリップボードから表の行を貼り付け、現在の行の上に配置します。 | Cmd+Shift+v |
Ctrl+Shift+x | 現在の表の行または選択した行を切り取ります。 | Cmd+Shift+x |
| Alt+Up Arrow | 現在の行の上に行を追加します。 | Alt+Up Arrow |
| Alt+Down Arrow | 現在の行の下に行を追加します。 | Alt+Down Arrow |
エディタのキーボード ショートカットの詳細については「キーボード ショートカット」を参照してください。
表示モードでの表の並べ替え
読者は、ページに表を表示している場合、見出し行のソートアイコンをクリックして表をソートできます。
スクリーンショット:カラフルで、ソート可能な表
表示モードでの表見出しの固定
場合によっては、ページの表示中、表の見出し行は一番上に固定されます。これにより、非常に長い表が読みやすくなります。ただし、一部例外があります。次の場合は表見出しは固定されません。
- スペースがドキュメント用テーマを使用している場合。
- 表がページ レイアウト内にあるか、別の表内にある場合。
- 表に見出し行がないか、最上部の行に見出しとしてマークが付けられていないセルがある場合。
- 表には見出し行ではなく、見出し列があり、水平にスクロールする場合。
- 表に別の表が含まれており、その別の表に独自の見出し行がある場合。