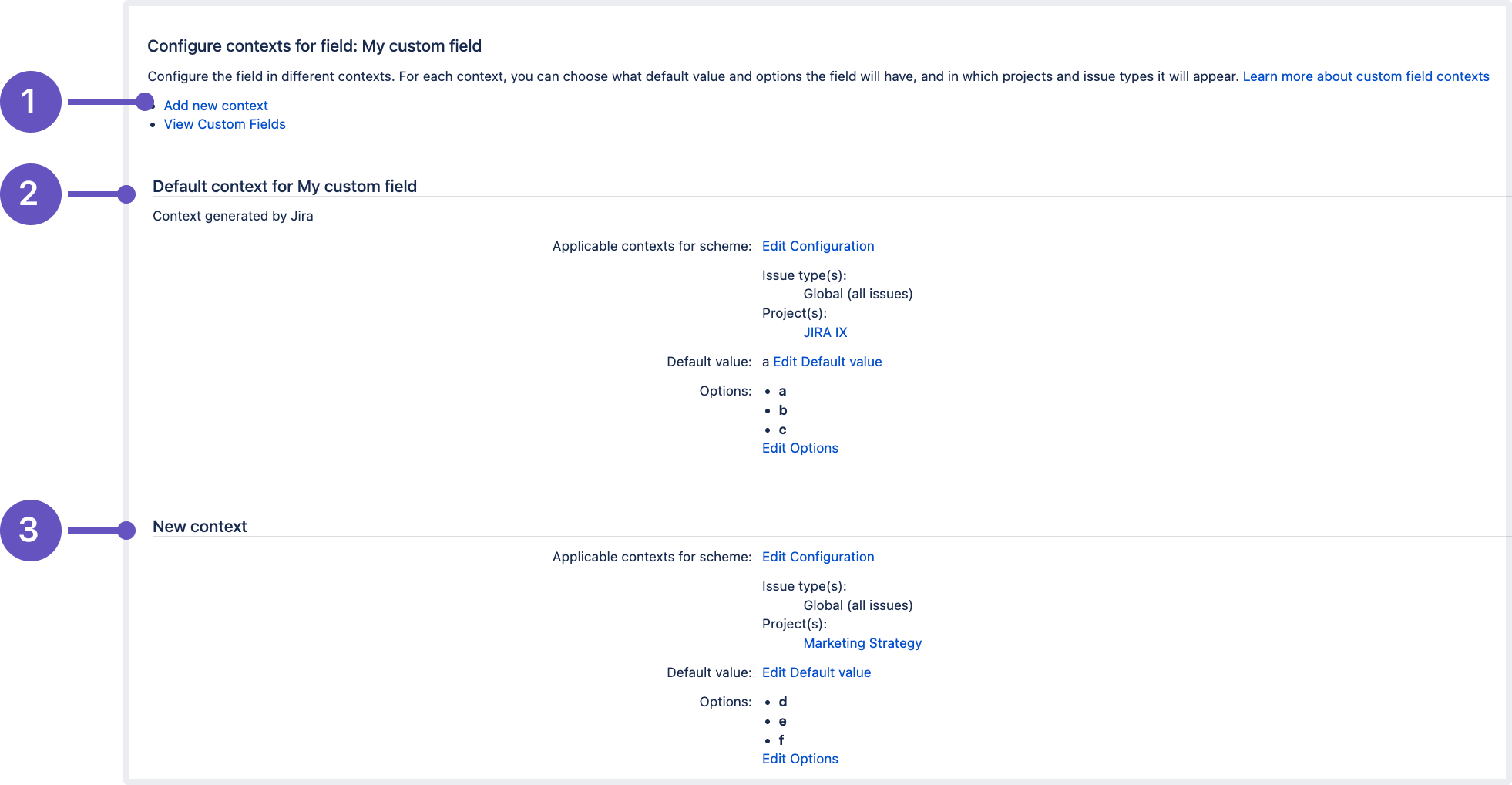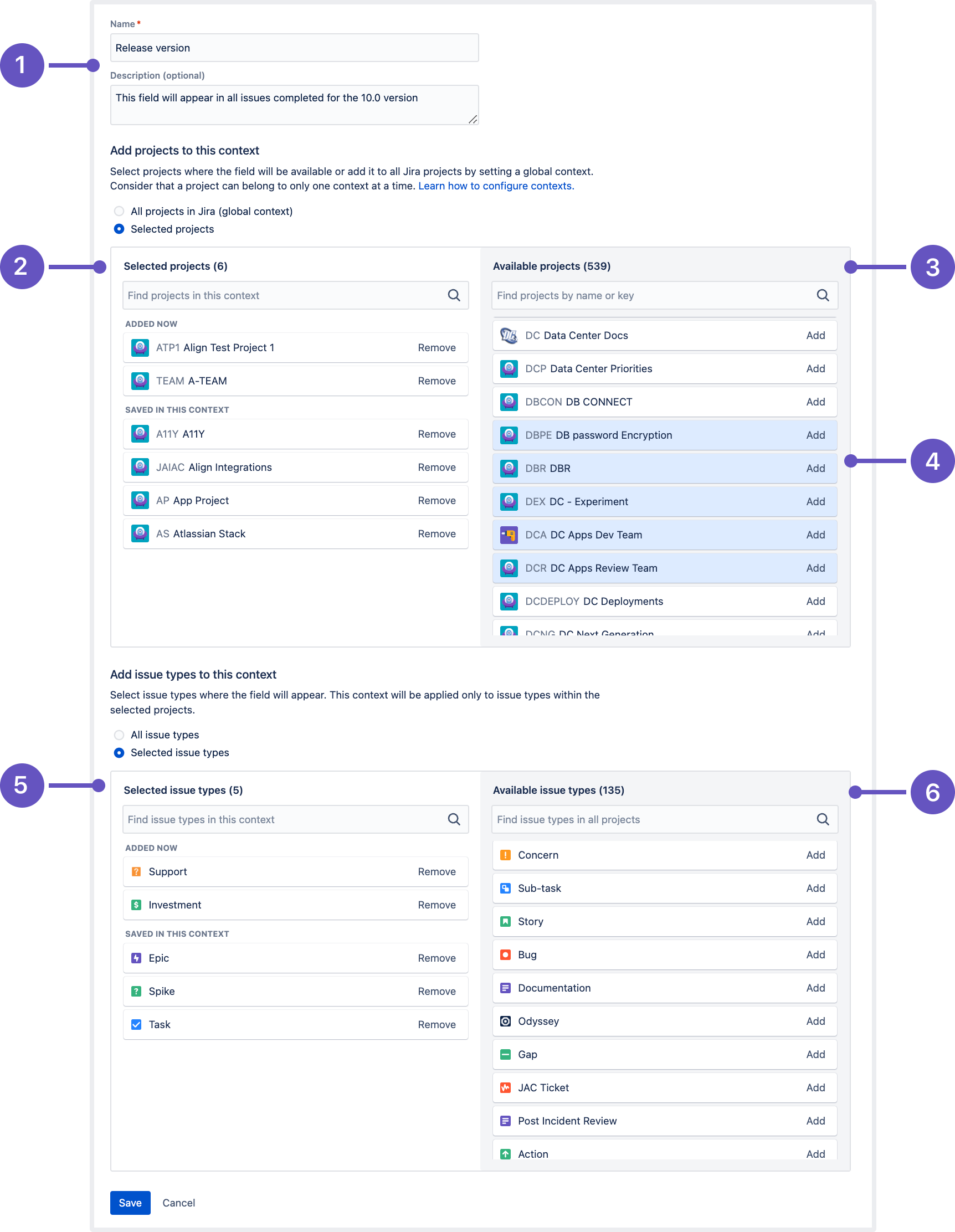カスタム フィールド コンテキストの設定
チームやプロジェクトの数が増えるにつれて、課題について必要な情報をすべて収集するために、より多くのカスタム フィールドを使用する必要が出てくるでしょう。特定のユース ケースごとに新しいフィールドを作成する代わりに、既存のフィールドのコンテキストを設定して 、必要に応じて再利用できます。
カスタム フィールドのコンテキストは、そのフィールドを使用できるプロジェクトと課題タイプを組み合わせたものです。各コンテキストについて、以下を選択できます。
既定値 (カスタム フィールドが表示されるときに事前入力されるもの)
オプション (ユーザーが選択できるもの) (カスタム フィールド タイプがオプションを使用する場合のみ)
グローバル コンテキストとプロジェクト固有のコンテキストを設定する
コンテキストを作成するか、既存のコンテキストを変更するときは、次の 2 つのオプションのいずれかを選択できます。
グローバル コンテキストを設定して、インスタンスに存在するすべてのプロジェクトでそのフィールドを使用できるようにします。このオプションは、フィールドにすでにグローバル コンテキストが設定されている場合は使用できません。
プロジェクト固有のコンテキストを設定して、フィールドの使用を実際にそれを必要とするプロジェクトのみに限定します。
カスタム フィールドを使用できるのは、実際にそれを使用するプロジェクトに限定することをお勧めします。グローバル コンテキストが設定されたカスタム フィールドが多数存在すると、システム パフォーマンスに大きな影響を与えます。グローバル コンテキストが設定されたカスタム フィールドを最適化する方法をご確認ください
1 つのフィールドに設定できるグローバル コンテキストは 1 つだけで、必要に応じてそれをプロジェクト固有のものに変更できます。ただし、そのフィールドには別のプロジェクト固有のコンテキストを設定できなくなる可能性があります。これは、インスタンスで使用可能なすべてのプロジェクトを 1 つ以上のプロジェクト固有のコンテキストに追加した場合に起こります。
フィールドにグローバル コンテキストを設定した場合でも、同じフィールドにプロジェクト固有のコンテキストを作成して、それらに既存のプロジェクトを追加できます。この場合、特定のプロジェクトでは、プロジェクト固有のコンテキストがグローバル コンテキストよりも優先されます。
フィールドのコンテキストを表示する
コンテキスト設定ページで、フィールドの既存のコンテキストを表示したり、新しいコンテキストを追加したりできます。
- 画面右上で [管理] > [課題] の順に選択します。
[フィールド] (左側のパネル) で、[カスタム フィールド] を選択します。
カスタム フィールドを検索し、[アクション] > [コンテキストを設定] の順に選択してコンテキスト設定ページを開きます。
新しいコンテキストの追加: ここでは、新しいコンテキストを追加するかカスタム フィールドのリストに戻れます。
既定のコンテキスト: 既定のコンテキストの詳細。オプション、既定値、カスタム フィールドの作成時に選択されたプロジェクトです。
別のコンテキスト: このフィールドの新しいコンテキスト。異なるオプション、既定値、プロジェクトが含まれます。
コンテキストを設定したのに、選択した課題タイプでフィールドが表示されない場合は、そのフィールドが適切な課題画面に追加され、Jira のユーザー インターフェイスで非表示になっていないかどうかを確認してください。
[フィールド ヘルパー]オプションを使用して、フィールドが課題に表示されない理由を把握することもできます。
既定コンテキストを変更する
カスタム フィールドを作成するときは、そのフィールドを表示するプロジェクトを選択して、フィールドの初期コンテキストを設定する必要があります。このコンテキストは、そのフィールドの既定コンテキストになります。つまり、新しいコンテキストを作成するか、既定コンテキストを編集しない限り、そのフィールドは選択したプロジェクトでのみ使用できます。
既定コンテキストは "「<カスタム フィールドの名前>」の既定コンテキスト" と呼ばれ、他のコンテキストと同じように変更できます。既定値、オプション (該当する場合)、およびフィールドが使用可能になる課題タイプとプロジェクトを変更できます。
新しいコンテキストを追加する
コンテキストに追加できるプロジェクトや課題タイプの数、同じフィールドに対して作成できるコンテキストの数に制限はありません。
ただし、1 つのプロジェクトに複数のコンテキストを適用することはできません。プロジェクトがコンテキストに追加されると、そのプロジェクトを同じフィールドの他のコンテキストに追加できなくなります。
異なるプロジェクトや課題タイプに異なる既定値やオプションを関連付ける必要がある場合は、カスタム フィールド コンテキストを作成します。
新しいコンテキストを追加するには、次の手順を実行します。
コンテキスト設定ページで、[新しいコンテキストの追加] を選択します。
このコンテキストの名前を選択します。また、他の管理者に詳細がわかるように、参考情報を含む説明を追加することもできます。
プロジェクトをこのコンテキストに追加します。このコンテキストで選択したすべてのプロジェクトでフィールドが表示されるようになります。
リスト間で複数のアイテムを移動する場合は、Shift キーを押しながらアイテムを選択し、目的のリストにドラッグ アンド ドロップします。または、単に [追加] または [削除] を選択します。
- 課題タイプをこのコンテキストに追加します。インスタンスで使用できるすべての課題タイプを検索できますが、このフィールドは前のステップで選択したプロジェクト内の課題タイプでのみ使用できます。
- [保存] を選択します。
コンテキストの設定には次のようなページを使用します。
現在設定しているコンテキストの名前と説明。
選択したプロジェクト: このコンテキストに属するすべてのプロジェクト。既存のコンテキストを編集すると、追加したばかりでまだ保存していないすべてのプロジェクトを含む [直前に追加済み] セクションが表示されます。
利用可能なプロジェクト: コンテキストに追加できるすべてのプロジェクト。このセクションには、インスタンスに存在するすべてのプロジェクトが含まれているとは限りません。他のプロジェクト固有のコンテキストで選択したプロジェクトは、このリストに表示されません。
リストで複数のアイテムが選択されています。
選択した課題タイプ: このコンテキストに属するすべての課題タイプ。既存のコンテキストを編集すると、追加したばかりでまだ保存していないすべての課題タイプを含む [直前に追加済み] セクションが表示されます。
利用可能な課題タイプ: インスタンスに存在するすべての課題タイプ。
コンテキストを編集する
コンテキスト設定ページに移動し、変更するコンテキストを検索します。
名前や説明、このコンテキストが適用される課題とプロジェクトなど、このコンテキストの詳細を変更するには、[設定の編集] を選択します。
必要に応じてコンテキストを更新し、変更を保存します。
(グローバル コンテキストを除き) 他のコンテキストで使用されているプロジェクトは選択できないことに留意してください。
フィールドのコンテキストで指定された課題タイプでカスタム フィールドを使用できない場合は、同じコンテキストに追加されたプロジェクトにその課題タイプが存在することを確認してください。
フィールドのオプションと既定値を変更する
コンテキスト内のフィールドの既定値とオプションを設定するには、次の手順に従います。
コンテキスト設定ページで、設定するコンテキストを検索します。
既定値を変更するには、[既定値の編集] を選択します。
オプションを変更するには、[オプションの編集] を選択します。これは、オプションを使用しないカスタム フィールド タイプでは使用できません。
コンテキストを削除する
コンテキストを削除すると、そのコンテキストで設定されたすべての課題からフィールドが削除されます。そのフィールドが他のどのコンテキストにも表示されない場合は、すべてのフィールド値が永久に失われます。削除したデータは復元できません。
コンテキストを削除するには、次の手順に従います。
コンテキスト設定ページで、必要なコンテキストを検索します。
削除するコンテキストの横にある削除アイコンを選択します。
グローバル コンテキストを削除すると、他のどのコンテキストでも選択されていないすべてのプロジェクトからフィールドが削除されることに留意してください。