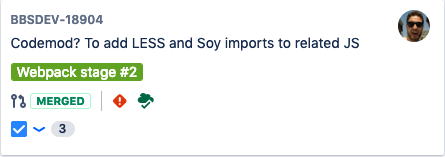開発ツールを設定する
Jira Software can be connected to a range of development tools to help you keep your project tracking in sync with your development work. Here are some of the features that you can unlock by connecting Jira Software to different tools:
- Connect to repository manager, like Bitbucket or GitHub, and you can configure issues to automatically transition when events occur in the repository, e.g commit and branches created, pull requests merged and declined, etc. You can also create branches directly from issues in Jira Software. In addition, every issue will show its related commits, branches, and pull requests.
- コードをレビューするには、Crucible に接続すれば、レビューがステータスを変更したときに自動的にトランジッションされるよう、課題を設定することができます。また、各課題には関連するレビューが表示されます。
- Bamboo に接続すれば、各課題に関連するビルドとデプロイが表示されます。
Connecting Jira Software to your development tools
始める前に
- Make sure that you have the right permissions. You need to be a Jira administrator to connect Jira Software to another application. You will need to be an administrator for your development tool as well.
Follow the instructions on Integrating with development tools (Jira Admin documentation) to connect Jira Software to your development tools.
Configuring Jira Software and your development tools
Some features will be automatically enabled when you connect Jira Software to your development tools. Others require some additional configuration. Each feature is listed below, including the configuration work required to set it up.
課題の開発パネル
各課題に開発パネルが表示されるため、開発状況をひと目で評価することができます。さらに調査が必要な場合は、項目をクリックして詳細を表示するか、開発ツールを掘り下げます。
You don't need to do any further configuration once you have connected Jira Software to your development tools. However, your team will need to know how to reference issues in their development work.
さらに詳しく:開発作業から課題を参照する
開発ツールで課題情報を閲覧する
If you have connected Jira to one of the supported developer tools, like Bitbucket, Bamboo, Fisheye/Crucible, you will be able to view information about the issues in those tools. For example, in Bitbucket, you'll be able to see the issues that were referenced in a changeset; or in Bamboo, you'll be able to see the issues linked to a plan's builds.
もっと詳しく: Bitbucket Server、Bitbucket Cloud、Bamboo、Fishete、Crucible
課題からブランチを作成する
If you use Bitbucket Cloud or Bitbucket Server to manage your code repositories, you can create code branches directly from issues in Jira Software via the Create branch link. The link will open your connected repository application and launch the process of creating a branch for you. If you have multiple applications connected, then you can choose where you'd like to create the branch.
- リポジトリの選択: ブランチを作成するリポジトリを選択します。
- ブランチの作成: 課題上でこのリンクをクリクします。
ワークフロー トリガー
リンクする開発ツールのイベントに対応するワークフローに、トリガーを設定することができます。これを設定することで、後れを取ることなく開発作業と同期しながら課題のステータスを追跡することができます。例えば、開発者が Bitbucket でブランチを作成し課題に取り掛かると、ブランチ名に JIRA 課題を参照でき、課題が自動的に「作業前」から「進行中」に移動します。
You will need to add triggers to your workflow(s) after connecting Jira Software to your development tools. We recommend that you read our guide on configuring workflow triggers.
Learn more: Configuring workflow triggers (Jira Admin documentation)
リリースハブにおける開発情報
ボードのリリースハブを見れば、リリースの進捗(リリースバージョン)を見て公開すべきものをひと目で決定できるようになります。バージョンではステータスごとに分類されたすべての課題を見ることができ、バージョンのリリースに影響しうる問題も把握できます(例えば、リリースするはずの課題にマージされていないプルリクエストや、コードレビューされていない、またビルドに失敗した課題が含まれている、など)。
You don't need to do any further configuration once you have connected Jira Software to your development tools. However, your team will need to know how to reference issues in their development work.
さらに詳しく:開発作業から課題を参照する
検索のリスト ビューの開発情報
検索リスト ビューの開発列では、接続した開発ツールの情報を確認できます。さらに情報が必要な場合、項目をクリックして詳細を表示するか、開発ツールを確認します。
Like the Development panel, you don't need to do any further configuration once you have connected Jira Software to your development tools, your team just needs to know how to reference issues in their development work.
ボードのカードでの開発情報の表示
ボードのカードに開発情報を追加して、必要な時に確認できるようにしましょう。これにより、現在のスプリントまたはバックログで課題を表示する際に、さらに詳細なコンテキストを活用できます。
カードに開発情報を追加するには、ボードに移動して、[ボード] > [設定] > [カード レイアウト] を選択します。カードに [開発] フィールドを追加します。
次のステップ
サポートが必要ですか? お求めの回答がドキュメントで見つからなかった場合は、その他のリソースもご利用いただけます。「ヘルプの活用」をご確認ください。
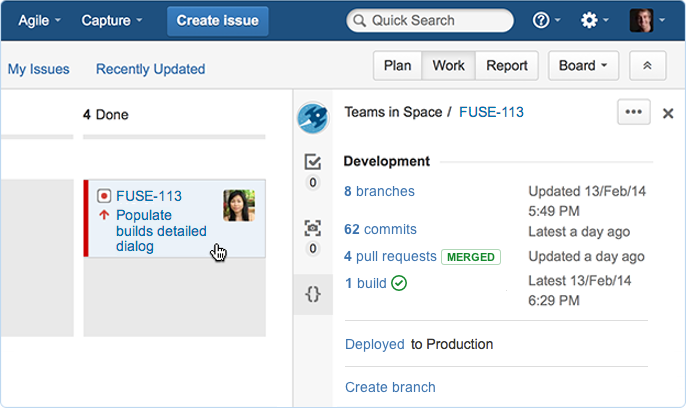
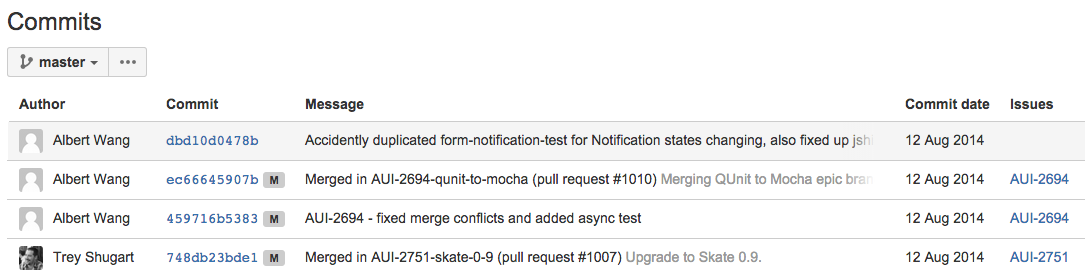
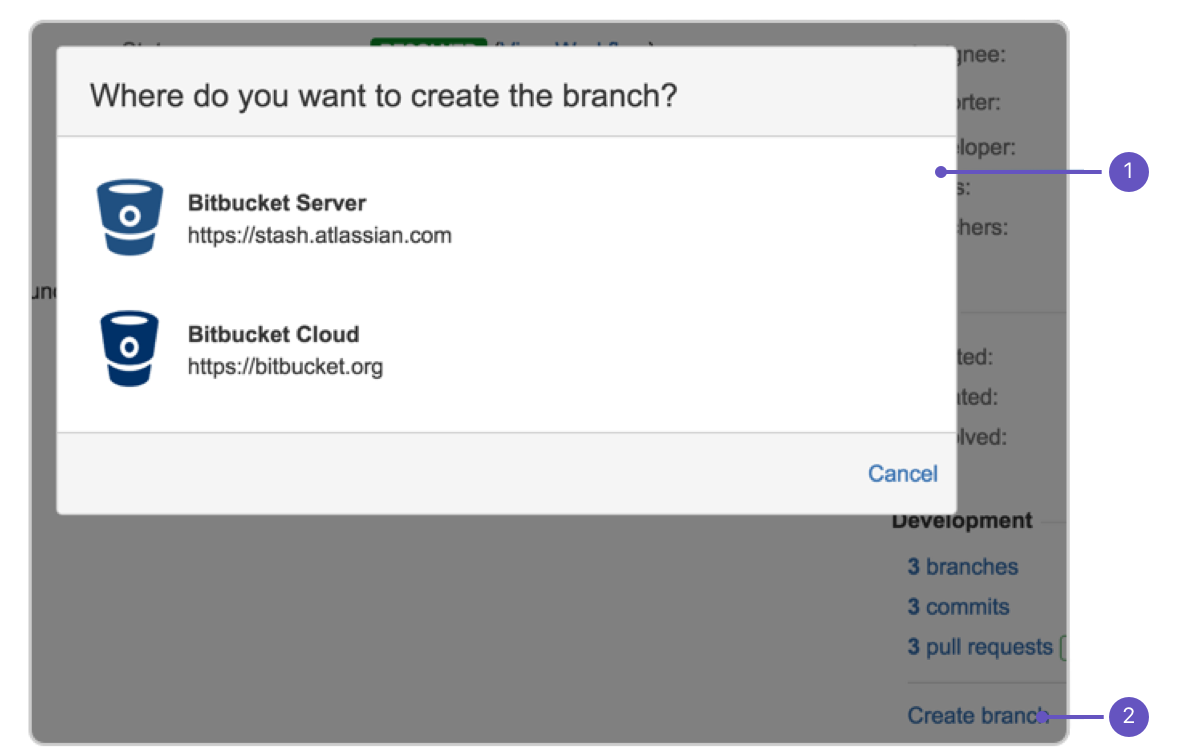
![ワークフロー設定の [トリガー] タブ。 ワークフロー設定の [トリガー] タブ。](https://confluence.atlassian.com/jirasoftwareserver090/files/1142451826/1142451833/1/1591008059184/jira-triggers-example6.png)
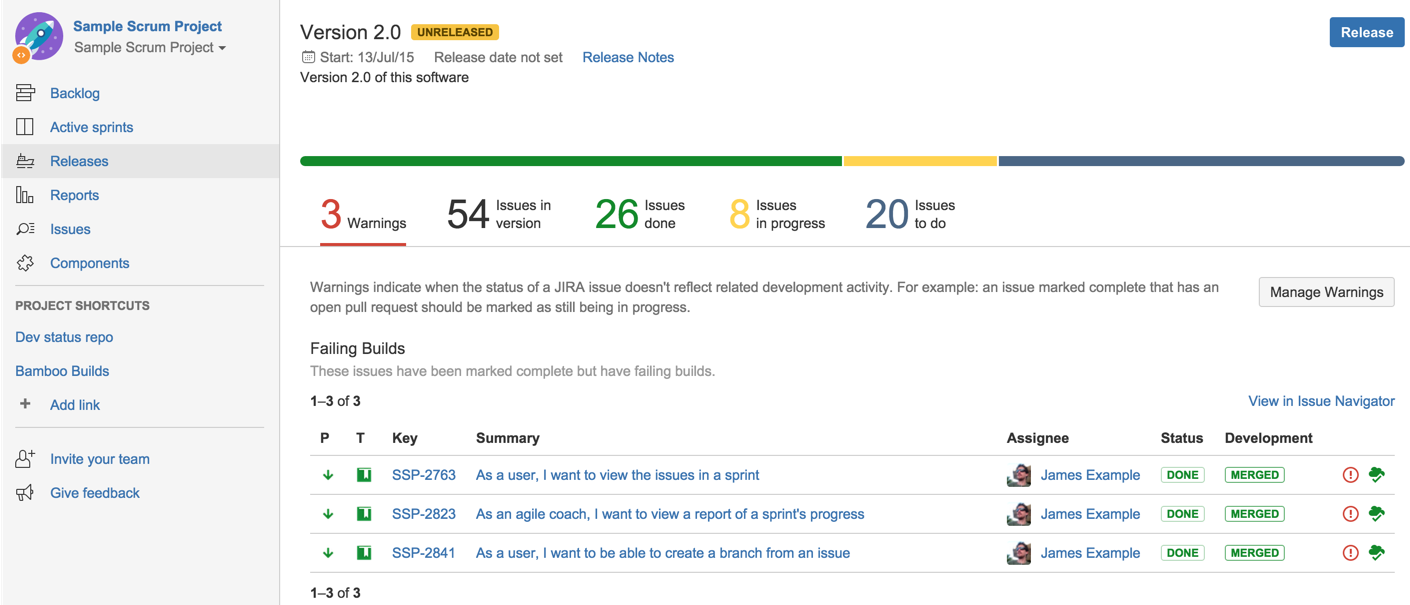
![課題一覧の [Development] 列。 課題一覧の [Development] 列。](https://confluence.atlassian.com/jirasoftwareserver090/files/1142451826/1142451828/1/1591008058599/devcolumn.png)