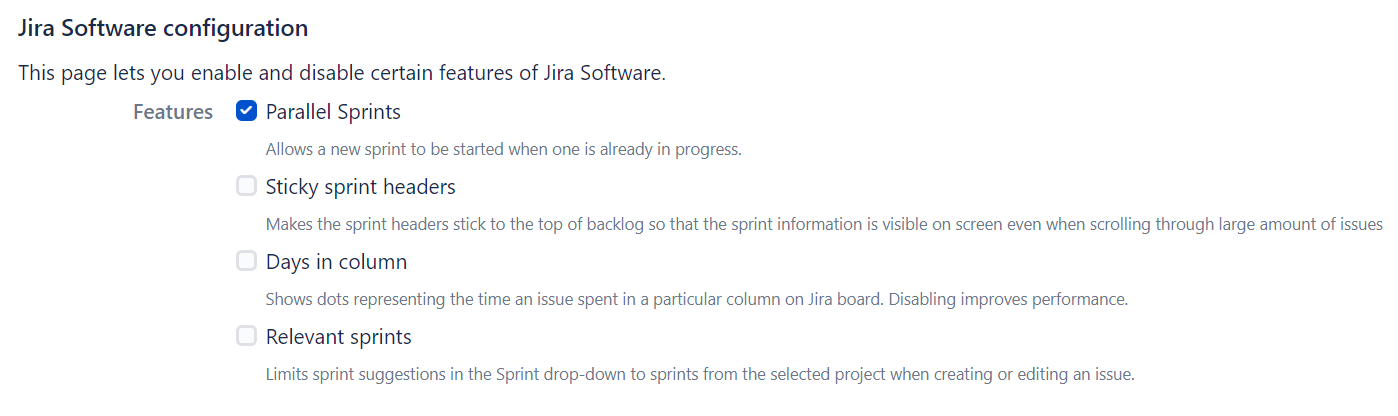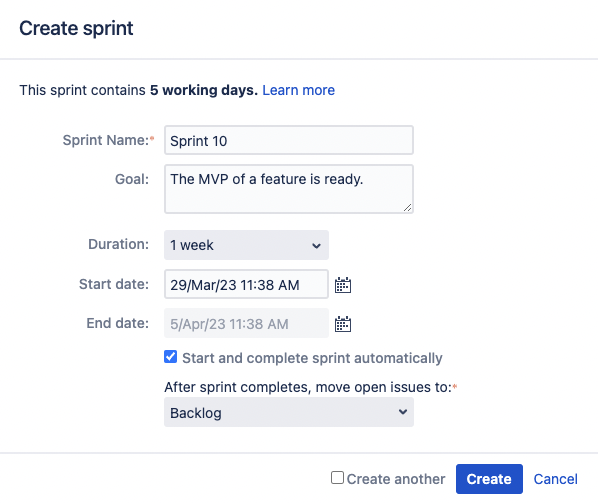スプリントの自動開始と自動完了を設定する
知っておくべき重要な情報
自動管理スプリントには次の特徴があります。
- 課題がないスプリントでも、自動的に開始できます。
- スプリントにクローズ済みの親課題があり、その子課題がクローズされていない場合、スプリントは自動的に完了しません。たとえば、クローズされたタスクにオープンなサブタスクがある場合、まず、そのサブタスクをクローズする必要があります。その後、スプリントは自動で完了します。
- スプリントが自動完了すると、残っているオープンな課題はすべて、スプリント設定で選択した次の宛先に移行されます。
- バックログ
- Jira が自動的に作成する新しいスプリント
- すでにある今後のスプリント
- 残っているオープンな課題の移行先として選択した宛先に何か変更があった場合、Jira はその内容についての通知をボード ビューとバックログ ビューに表示します。また、スプリント設定でも関連する警告を確認できます。
- 現在のスプリントが自動完了するまでは、スプリント設定でオープンな課題の移行先を変更できます。変更しない場合、課題は初期設定でバックログに移動します。
- 自動管理スプリントを設定した場合、そのスプリントが自動で開始または完了すると、匿名でこのスプリントに変更が加えられたことを知らせるメール通知が届きます。
並行スプリント オプションを有効にする
別のスプリントがまだ進行中の間に新しいスプリントの自動開始または自動完了をスケジュールできるようにするには、並行スプリントを有効にする必要があります。
並行スプリント オプションを有効にするには、Jira 管理者である必要があります。そうでない場合は、Jira 管理者にご連絡ください。
並行スプリントを有効にする方法は次のとおりです。
- 画面右上で、[管理] > [アプリ] を選択します。
- 左側のパネルで、[Jira Software 構成] を選択します。
- [並行スプリント] を選択します。
スプリントの自動開始と自動完了を設定する
次のタイミングでスプリントの自動開始と自動完了をスケジュールできます。
- 今後のスプリントを作成する
- 今すぐ開始する新しいスプリントを作成する
- 既存のスプリントを編集する
スプリントの自動開始と自動完了をスケジュールする方法は次のとおりです。
- スプリントの作成や編集を開始します。
- スプリントを開始する日付と終了する日付を選択します。
[Start and complete automatically (自動的に開始/完了する)] を選択します。
Jira プロファイルのタイムゾーンが現地のタイムゾーンと一致していることをご確認ください。異なる場合、Jira はプロファイルのタイムゾーンを使用して自動管理スプリントをスケジュールします。プロファイルのタイムゾーンを変更する方法をご確認ください。
- ドロップダウン リストで、現在のスプリントの自動完了後に残っているオープンな課題の移行先を選択します。次のオプションがあります。
- バックログ — オープンな課題は、スプリントの自動完了後にバックログに移動します。バックログは、今後のスプリントが完了または削除されたために Jira でオープンな課題をその今後のスプリントに移動できない場合の既定の保存先でもあります。
新しいスプリント — オープンな課題は、Jira が自動的に作成する新しいスプリントに移動します。このスプリントには名前のみが付けられています。必要に応じてスプリント設定を編集できます。
すでにある今後のスプリント – オープンな課題は、すでにある今後のスプリントに移動します。
- [保存] を選択します。
スプリントは、設定した日付に自動的に開始および完了します。ボードには、スプリントが自動完了するまでの残り日数が表示されます。スプリントには、バックログ ビューでも「自動管理」というラベルが付きます。
選択した既存スプリントに発生する可能性があること、やるべきこと
現在の自動管理スプリントからオープンな課題を移動する宛先として選択した、すでにある今後のスプリントに何か変更があった場合、スプリント ビューとバックログ ビューに警告が表示されます。
次の表で、選択した既存スプリントに発生する可能性があること、それぞれの場合にやるべきことをご確認ください。
| ケース | 初期設定での Jira の動作 | 可能なこと |
|---|---|---|
| 現在のスプリントが自動完了する前に、選択した既存スプリントが完了した。 |
| 現在のスプリントの設定を開き、オープンな課題に別の移行先を選択します。 |
| 現在のスプリントが自動完了する前に、選択した既存スプリントが削除された。 |
| 現在のスプリントの設定を開き、オープンな課題に別の移行先を選択します。 |
| 現在のスプリントが自動完了する前に、選択した既存スプリントが開始された。 |
Jira はすでに実行中のスプリントに課題を移動できますが、これは推奨されません。移動された課題は、チームのベロシティ、作業スコープ、スプリントのバーンダウンに影響します。 | 現在のスプリントの設定を開き、オープンな課題に別の移行先を選択します。 |
動作の仕組み
ここでは、いくつか内部の詳細を紹介し、スプリントの自動管理の仕組みを説明します。
- 自動化は、Jira のサービスとしてスケジュールされた cron ジョブとして記述されます。さらに詳しい情報は「スケジューラー管理」に記載されています。
com.atlassian.greenhopper.service.sprint.services.SprintAutoStartStopJobを検索してください。 - ジョブは 1 分間隔でスケジュールされます。最初の実行は、Jira の起動直後にスケジュールされます。間隔を変更するには、プロパティ
sprint.auto.start.stop.run.interval.in.minutesを設定します。プロパティの設定方法をご確認ください。 - ジョブはクラスターごとに 1 回実行され、どのノードでも実行できます。つまり、問題が発生した場合は、すべてのノードでログを検索する必要があります。
エラー、警告、機能の全体的な動作に関する詳細は、
[SPRINT-AUTO-START-STOP]のプレフィックスが付いたatlassian-greenhopper.logファイルで確認できます。Jira のログ ファイルに関する詳細をご確認ください。
機能を無効にする
自動管理スプリントを無効にするには、次の 2 つの方法があります。
並行スプリントを無効にする
並行スプリント オプションを無効にする方法は次のとおりです。
- 画面右上で、[管理] > [アプリ] を選択します。
- 左側のパネルで、[Jira Software 構成] を選択します。
- [並行スプリント] のチェックを外します。
機能フラグを管理する
機能フラグを使用して自動管理スプリントを無効にする方法は次のとおりです。
- ダーク機能フラグ
com.atlassian.jira.agile.darkfeature.sprint.auto.management.enabledを無効にします。ワイルドカード*sprint.auto.management.enabledを使った入力がないこと確認します。 - ダーク機能フラグ
com.atlassian.jira.agile.darkfeature.sprint.auto.management.disabledを追加します。