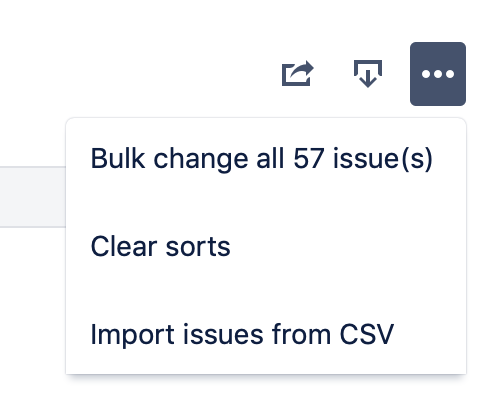複数の課題を同時に編集する
いくつかの時点で、同時に複数の問題を変更する必要があるかもしれません。一括操作を行うことで実現できます。
一括操作の中には、制限が設定されているものがあります。たとえば、異なるワークフローを持つ複数の課題を選択した場合、同じワークフローの課題をグループにして、一度に 1 つのグループ単位でトランジションすることしかできません。制限については、該当のセクションで詳しく説明します。
はじめる前に
To perform a bulk operation, you'll need the global Make bulk changes permission and the relevant permission for each project. For example, you would need to have the Move Issue project permission and Make bulk changes global permissions to move a group of issues at the same time.
You can only edit 1000 issues at once.
課題の検索と一覧の選択
以下の各手順では、必要なフィルタを使用して検索を実行し、課題の一覧を生成する必要があります。
- [検索] > [すべての課題を表示] を選択します。
- 検索条件を調整し、課題の適切な一覧が表示されるようにします。
- Select more (•••) and choose Bulk Change all <n> issues.
- 一括操作を行いたい課題を選択し、次へを選択します。
これを完了すると、課題のトランジション、削除、移動、編集、またはウォッチ/ウォッチ解除に進むことができます。
課題の更新内容を選択するときに、[この更新をメール通知する] オプションの選択を解除できます。これにより、編集中の課題に取り組んでいるすべての人に多数の通知が送信されないようにします。通知が送信された場合、影響を受ける課題をウォッチしている全ユーザーがそれを受け取る可能性があります。
複数課題のトランジション
この一括変更により、ワークフローを通じて複数の課題を同時にトランジションできるようになります。トランジションの一括操作は一度に 1 つしか実行できません。また、トランジションを完了するために必要な値をすべて指定する必要もあります。たとえば、複数の課題をクローズするには、[解決状況] フィールドに [完了]、[修正済み]、[修正しない]、などの値を指定する必要があります。
- Select Transition Issues and select Next.
- Select the available workflow action. The actions available are dependent on the issues (and their associated workflows) that you have selected. Select Next.
- Select a value for any required fields for this transition, and if available, decide whether you'd like to send email notifications. Select Next.
- Review your bulk operation, and select Confirm when you are happy with the operation.
複数課題の編集
この一括操作では、複数の課題を同時に編集できます。利用可能な一括編集操作は、選択した課題と変更したいフィールドの性質に依存します。
- Select Edit Issues and select Next.
編集する情報を選択します。
- Select a value for any required fields and, if available, decide whether you'd like to send email notifications before selecting Next.
- Review your bulk edits and select Confirm.
複数の課題を削除
この一括変更では、複数の課題を同時に削除できます。
- Select Delete Issues and select Next.
- If available, decide whether you'd like to send email notifications and select Next.
- Review your bulk operation, and select Confirm when you are happy with the operation.
課題を一括移動する
一括操作を使用すると、複数の課題を別のプロジェクトに一括で移動できます。次のような場合にこれを実行できます。
別のスタイルのプロジェクト (チーム管理対象または企業管理対象) を試してください。
プロジェクトを整理してよりクリーンなバックログを保持する。
チームの要件に対応する、など。
課題を一括移動すると一部のデータが失われる可能性があります。課題の一括移動中に失われるデータに関する詳細についてご確認ください。
課題を一括移動するには「一括変更を実行」グローバル権限が必要です。グローバル権限の詳細についてご確認ください。
複数の課題を別のプロジェクトに移動するには、次の手順を実行します。
ナビゲーションから、[検索] を選択します。
[課題の高度な検索] を選択します。
移動する課題を検索します。課題の検索の詳細をご確認ください。
Select More (…) > Bulk Change all <n> issues.
Select the issues you want to move and select Next.
Choose the Move Issues bulk operation and select Next.
宛先のプロジェクトと課題タイプを選択します。課題の一括移動時の、宛先プロジェクトと課題タイプの選択についての詳細をご確認ください。
必要に応じて、宛先プロジェクトと一致するようにステータスをマッピングし、フィールドを更新します。ステータスのマッピングとフィールドの更新の詳細についてご確認ください。
Review your changes and select Confirm.
企業管理対象からチーム管理対象プロジェクトに課題を移動させた場合、一部のデータは転送されません。
企業管理対象プロジェクトからチーム管理対象プロジェクトに課題を移動する場合は、課題のコンポーネントとバージョン情報は保持されません。課題を移動すると、この情報は完全に削除されます。
課題を一括移動する際に、宛先のプロジェクトと課題タイプを選択する
Jira サイト上では、課題を別のプロジェクトに一括で移動させることができます。これによって、プロジェクトの作業領域を整理し、すべての課題が担当のチームに関連付けられた状態を保持することができます。同じプロジェクト内の課題タイプ間で課題を一括移動し、必要な作業を追跡できる適切なワークフローやフィールドを提供することもできます。
宛先プロジェクトの課題は、名前が同じであっても、ソース プロジェクトとは異なる設定を持つ場合があります。課題タイプが異なるワークフローを使用している場合、課題を一括移動するとデータが失われる可能性があります。そのため宛先のプロジェクトと課題タイプを選択する際は、ステータスとフィールドをマッピングする必要があります。ターゲット プロジェクトや課題タイプによって、ステータスやフィールドの移行に追加手順が必要かどうかが決定されます。
課題にサブタスクがある場合は、サブタスクも同様に移動先プロジェクトに移動する必要があります。
課題の一括移動時にステータスをマッピングする
宛先プロジェクトの課題タイプ ワークフローのステータスが、ソース プロジェクトの課題タイプ ワークフローと異なる場合があります。ソースと宛先のプロジェクト リードにプロジェクト ワークフローの詳細を確認することをおすすめします。複数のワークフローを同時にアクティブにできるほか、一連の課題に関連付けられた一部のステータスがターゲット ワークフローでは有効ではない可能性があります。
一括移動のための宛先のプロジェクトと課題タイプを選択したら、移行後に課題に適用すべきステータスを選択することで、ソース プロジェクトのステータスを新しいワークフローの適切なステータスにマッピングできます。
ステータスをマッピングする際は、課題を類似したステータス カテゴリにマッピングするか、次のタスクの割り当てを待っているプロジェクト チームに割り当てることをおすすめします。
一括移動の操作を完了する前に、プロジェクト リードと連携して、最適なステータス マッピングを確認するようにします。
課題の一括移動時にフィールドを更新する
宛先プロジェクトの課題タイプがソース プロジェクトのフィールド設定と異なる場合があります。フィールドの値を更新するか、現在の値を保持できます。
ステータスをマッピングした後、必須フィールドの値を更新できます。表示されている各フィールドに対し、移動する課題に表示する値を更新するか、[保持] を選択してフィールドの値を変更せずに残します。
[保持] を選択している場合は、フィールドを同じカスタム フィールド タイプにして同名にする必要があります。Jira でフィールドの値が表示されない場合がありますが、値はバックグラウンドで保存されます。
同時に編集できる情報
利用可能な操作 | 条件 |
|---|---|
変更が影響するバージョン |
|
割り当ての変更先 |
|
コメントの変更 |
|
コンポーネントの変更 |
|
期限の変更 |
|
バージョンの修正を変更 |
|
課題タイプの変更 |
|
優先度の変更 |
|
報告者の変更 |
|
セキュリティレベルの変更 |
|
カスタムフィールドの変更 | 「カスタムフィールドの変更」操作は次の場合にのみ使用できます:
|
クローズドされた課題の編集 |
|
| 組織の変更 |
|
| スプリントの変更 | Sprint ID を指定する必要があります。
|
利用できない操作
このセクションに記載されているフィールドには一括編集操作はありません。これには、代替方法がある、または一括編集の実行が論理的でないなどの理由があります。
次のシステムフィールドは一括編集を使用できません:
- 添付ファイル
- 要約
- 説明
- 環境
- プロジェクト - プロジェクト間で課題を移動させる場合は「一括移動」を使用してください
- 解決状況 — 課題の解決状況を変更する場合は、「一括ワークフロートランジション」を使用してください
- 時間管理 フィールド — 元の見積もり、残余見積、消費時間
次のカスタム フィールド タイプは一括編集で利用できません。
- インポート ID
- 読み取り専用のテキスト
複数の課題のウォッチとウォッチの停止
これらの一括変更では、複数の課題に対して、同時にウォッチを開始したり、停止したりすることができます。
複数課題のウォッチを開始する手順:
- [課題のウォッチ] > [次へ] の順に選択します。
- Review your bulk changes and select Confirm.
複数の課題のウォッチを停止する手順:
- Select Stop Watching Issues and select Next.
- Review your bulk changes and select Confirm.