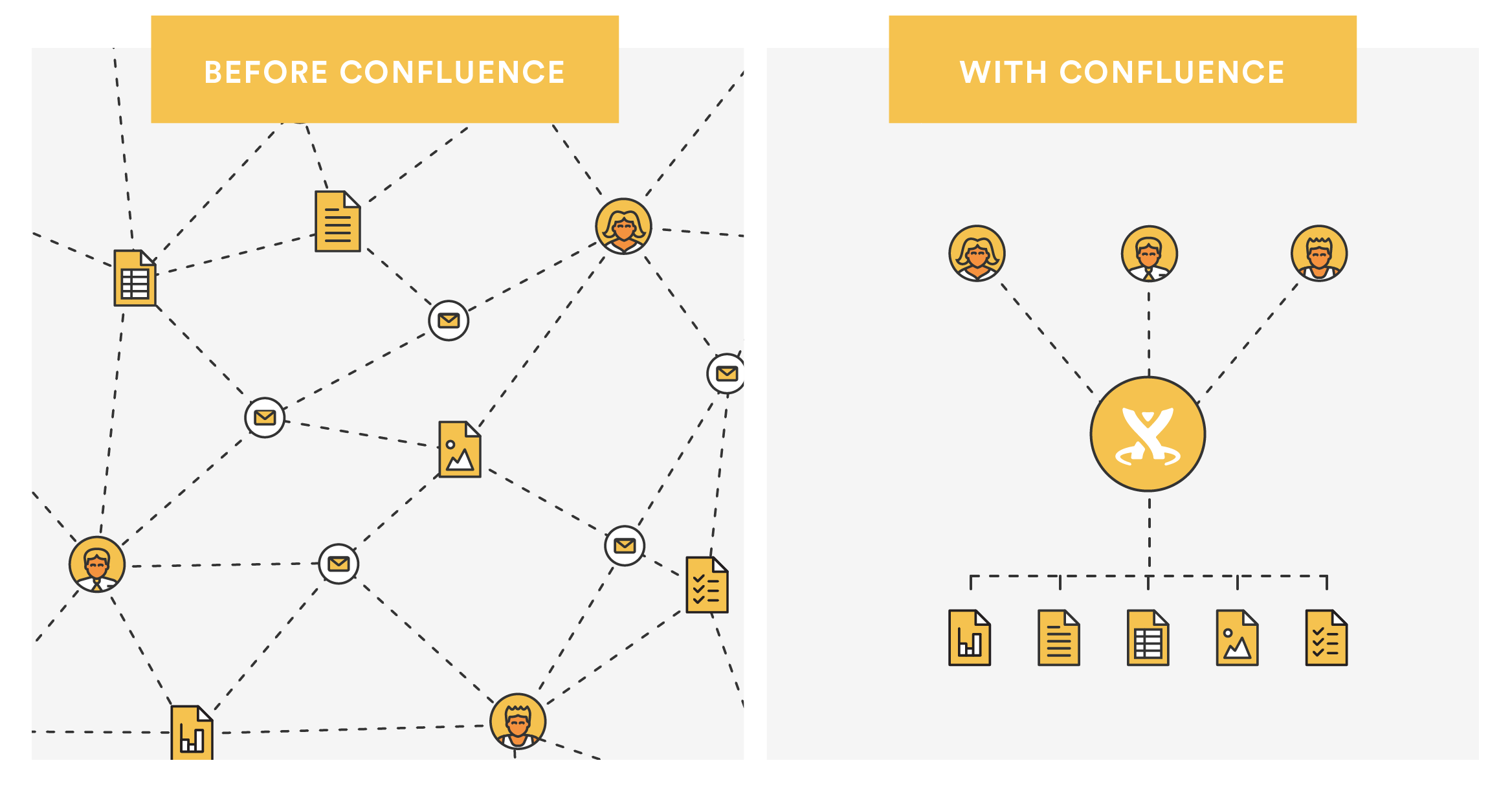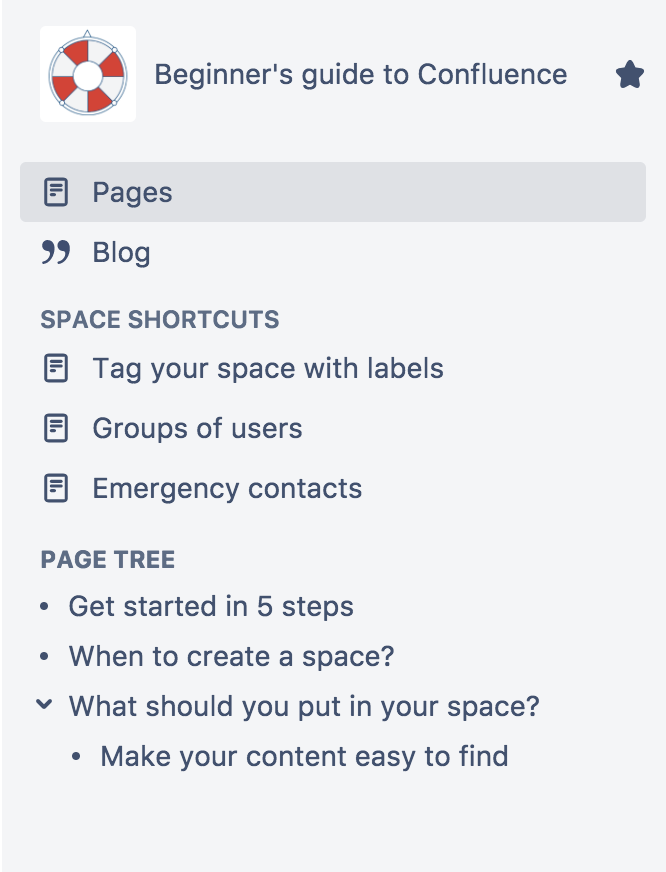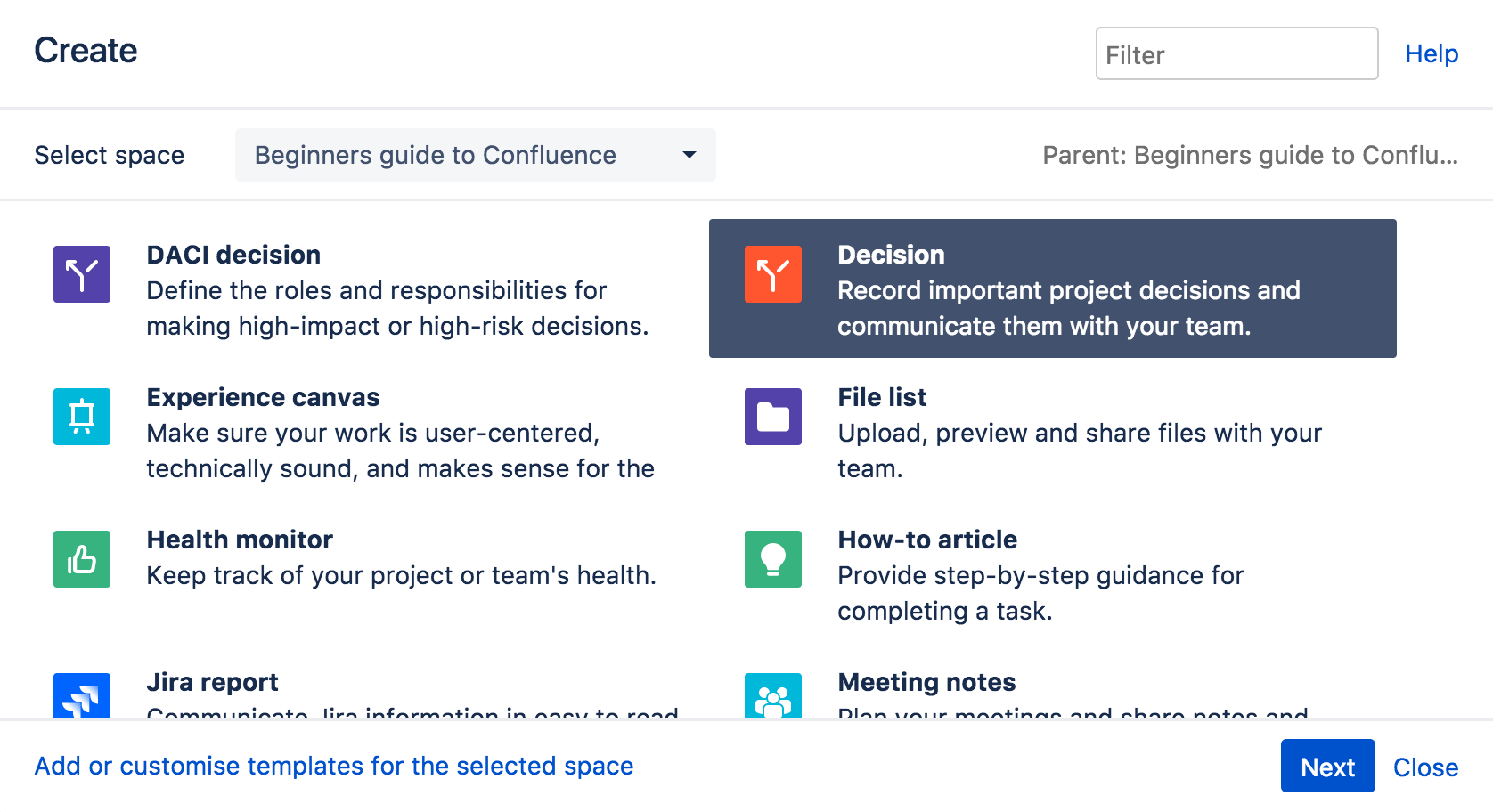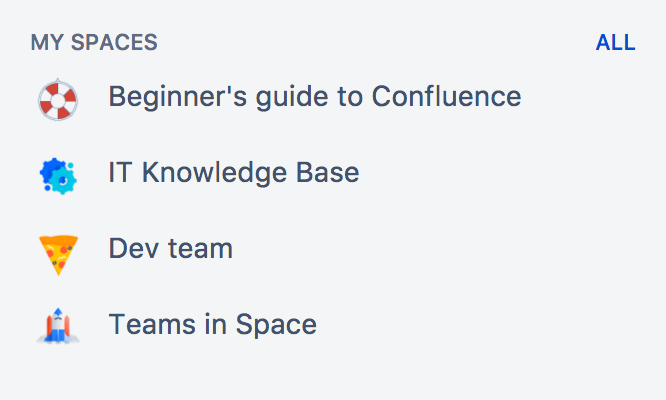スペースの編成
誰もが探しているものを見つけ、重要な情報を把握できるようにするための、スペースの整理に役立つヒントをいくつか紹介します。
マイスペース内でコンテンツを整理するにはどうすればよいですか?
ページとブログ
Confluence で作成されたものは、議事録からふり返り、およびその間のすべてのものが、ページまたはブログの形式になります。
- サイトへの訪問者が最初に目にするのはホームページです。そのため、訪問者が関連コンテンツを見つけやすくするため、便利なマクロを使用したり、スペースの内容に関する情報を含めたりして、まずホームページのキュレーションを行うことをおすすめします。詳細は「スペースのホーム ページのセットアップ」を参照してください。
- 主に現在のタイムフレームに固有で、時間と共に変化しないコンテンツを作成する場合は、ブログ投稿として作成します。ブログは無限のスクロールで表示されます。そのため、最新ニュースが表示され、訪問者が古いコンテンツに関心がある場合、下へスクロールするだけで済みます。
- 後に残り、時間と共に進化する可能性のあるコンテンツを作成する場合は、ページとして作成します。すべてのページが子ページを持つようページがネストされるため、コンテンツをカテゴリーやサブカテゴリーに整理できます。
サイドバーの設定
サイドバーを設定して、スペース内を簡単に移動できるようにすることができます。
サイドバーのスペース ショートカット セクションでは、重要なコンテンツへリンクすることができます。これを使用することで、スペース内の関連ページ、他のスペースの関連コンテンツ、またはスペースに関連する外部コンテンツをわかりやすく案内できます。
ナビゲーション ディスプレイには、スペースのページが、ページ ツリーまたは子ページ形式で一覧表示されます。サイドバーに一部のコンテンツだけを表示したい場合は、ナビゲーション ディスプレイを非表示にし、引き続き表示したいページを [スペース] ショートカットの下に配置します。
サイドバーのページ ツリーには、現在のページに最も近い 200 ページが表示されます。スペース内のすべてのページを表示したい場合、[すべてのページを表示] をクリックします。
ラベルの使用
ラベルとは、ページやブログ投稿、添付ファイルに追加するキーワードやタグのことです。
- 独自のラベルを定義して、Confluence のコンテンツを分類、識別、またはブックマークするために使用できます。たとえば、自分のサイト上にある会計に関連するすべてのページに "会計" ラベルを割り当てると、次のことが可能になります。
- 1 つのスペースまたはサイト全体でそのラベルの付いたすべてのページを参照する。
- そのラベルを使用してページのリストを表示する。
- そのページに基づいて検索する。
- ラベル別コンテンツ マクロを使用して、ラベルのカテゴリ別に整理されたスペースの目次を作成します。
- ラベルの個数に制限はありません。ページには必要なだけラベルを設定できます。ページは各カテゴリーの下に表示されます。詳細は、「ラベルを使用してスペースを分類する」を参照してください。
スペースを整理するにはどうすればよいですか?
同じスペースで多数のユーザーが作成作業を行う場合は、短時間で面倒なことになる可能性があります。いくつかの簡単な手順でこれを防ぐことができます。
ガイドライン セットの作成
- コンテンツが失われたり、間違った場所に配置されないよう、子ページを下に配置するためにどの親ページを作成するか、協力者に知らせます。
- すべてのコンテンツがきちんと分類されるよう、ページ、ブログ、および添付ファイルに追加する標準ラベルを決定します。
- サイドバーのスペース ショートカット セクションにこのガイドラインへのリンクを追加して、いつでも見つけられるようにします。
ページ ブループリントの使用
ブループリントは、書式設定、マクロ、サンプル コンテンツを含むテンプレートです。各スペースに対してブループリントをカスタマイズできます。ブループリントから作成されたすべてのものは、サイドバーで独自のインデックスを持ちます。たとえば、議事録ブループリントを使用した場合、サイドバーで "議事録" を選択して、スペース内のすべての議事録の一覧を表示できます。
テンプレートから作成マクロ
テンプレートから作成マクロを使用することで、他の投稿者が作業を簡単に行えるようにできます。テンプレートから作成マクロでは、選択した特定のテンプレートにリンクするボタンをページに配置することができます。ボタンをクリックするとマクロがエディターを開き、新規ページが作成され、所定のテンプレートに基づいてそのページにコンテンツが追加されます。
独自のページ テンプレートの作成
毎回同じ方法で書式設定するコンテンツに対し、独自のテンプレートを作成します。たとえば、同じ条件を追跡する定期レポートを作成する場合、レポート全体を一から作成する代わりに新しいデータのみを入力するよう、見出し、変数日付、表、任意のグラフのスペースを使用してテンプレートを作成します。
自分のチームが重要事項を常に把握できるようにするにはどうすればよいですか?
Confluence に多数のコンテンツがある場合、すべてを把握することは困難に思える場合があります。これらの機能を利用することで、チームで関心のあるすべてのコンテンツを保存および追跡できます。
マイスペース
簡単にナビゲートしたいスペースを、"マイ スペース" リストに追加します。このスペースはダッシュボードやスペース ディレクトリ内で見つけることができます。また、スペース リスト マクロを使用して、ページやブログでそのスペースを表示することもできます。
"マイ スペース" の一覧にスペースを追加するには、そのスペースに移動するか、スペース ディレクトリでそのスペースを見つけ、スペース名の横にある星印アイコンを選択します。一覧から削除するには、星印アイコンをもう一度選択します。
あとで読む
スペース全体ではなく特定のページやブログにのみリンクさせる場合、[あとで読む] を選択すると、ダッシュボードやプロファイルにリンクが表示されます。お気に入りページ マクロを使用して、あとで読むために保存したすべてのページの一覧を表示できます。
ページ、ブログ、またはスペースを見る
ページ、ブログ、またはスペースに対して加えたすべての変更を追跡したい場合は、それらをウォッチすることもできます。コンテンツをウォッチすると、そのコンテンツに対して加えられたすべての編集、削除、添付ファイルまたはコメントに対してメール通知が送信されます。
- ページをウォッチするには、ウォッチするページに移動してから [ウォッチ] > [ページのウォッチ] を選択するか、スペース全体をウォッチする場合は [このスペースのすべてのコンテンツのウォッチ] を選択します。
- ブログをウォッチするには、そのブログに移動して [このブログをウォッチする] を選択します。
- ウォッチを停止するには、関連するチェックボックスを選択解除します。
自分のスペースのウォッチャーを管理することもできます。この機能は、新しいプロジェクトを作成する場合や、そのプロジェクトのチームメンバーに進捗状況を常に把握してもらいたい場合などに便利です。そのスペースの任意のページに移動してから、[ウォッチ] > [ウォッチャーの管理] を選択し、"このスペースをウォッチする" で名前を追加/削除します。
@mentions
別のユーザーの意見がほしい場合や、誰かにタスクを割り当てたい場合は、@メンションを使用します。メンションはタグのように機能します。メンションされた人物はただちに通知を受け、そのページやブログにワンクリックでアクセスできます。タスクの作成時にメンションを使用すると、その人物にタスクが割り当てられ、割り当てられた人物はプロファイルの下からそれらのタスクを見つけることができます。
これをメールの代わりに使用することができます。誰かに確認、情報の追加、または何かを承認してもらいたい場合、それを Confluence に入力し、タスクとして彼らに割り当てます。メンションされたユーザーは Confluence 内で変更したりコメントを追加したりして、完了したら再びメンションを使用して知らせることができます。