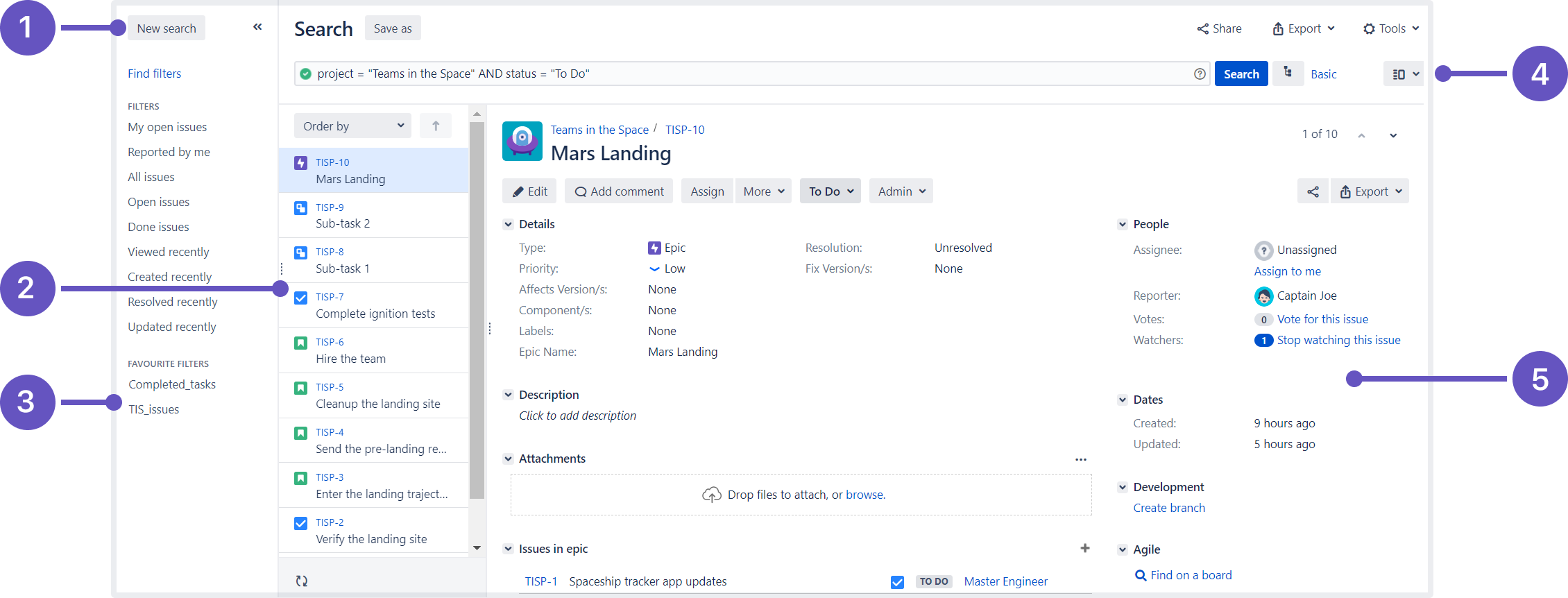検索結果での作業
検索を実行すると、検索結果が課題ナビゲーターに表示されます。要件に応じ、課題一覧の全体を確認したい場合や、1つの課題のみが必要な場合があります。このページでは、課題ナビゲーターでの表示形式の変更から課題の修正まで、検索結果で行えることを説明します。
次のスクリーンショットは、課題ナビゲーターの主な機能の概要を示しています。
スクリーンショット: 課題ナビゲーター (詳細ビュー)
- フィルター パネル:
<<をクリックしてフィルター パネルを折りたたみ、詳細ビューを広い領域で確認できます。 - 課題: このパネルから課題を選択して、詳細ビュー ウィンドウで詳細を確認します。
- フィルター: フィルターを選択して、一致するすべての課題をすぐ右側のパネルで表示します。
- ビュー: クリックして詳細ビューと一覧ビューを切り替えます。
- 詳細ビュー: この詳細ビューで選択した課題に関するすべての詳細を確認します。
検索結果の表示形式を変更する
| 一覧ビューまたは詳細ビュー | [ビューの変更] () ドロップダウンをクリックして、検索結果の一覧ビューと詳細ビューを切り替えます。
|
|---|---|
| 並び順の変更 | 列名をクリックします。同じ列名を複数回クリックすると、並べ替え順が昇順と降順で切り替わります。次の点にご注意ください。
|
| 列 - 表示/非表示、移動 | 自身や特定のフィルター用に、異なる列設定を作成できます。列設定を切り替えるには、[列] をクリックし、次のタブから 1 つを選択します。
また、次の任意の設定を変更できます。設定箇所に切り替えてから、次の操作を行います。
|
個々の課題での作業
検索結果に表示される個々の課題を、課題ナビゲーターから直接操作できます。課題を変更したことによって元の検索条件を満たさなくなった場合も、課題の一覧は引き続き表示されることにご注意ください。これにより、課題のトリアージに取り組む際、作業対象の一連の検索結果を一定の状態に保つことができます。
| 課題の表示 | 課題のキーまたは要約をクリックします。
|
|---|---|
| 課題での操作 | 課題に対してアクション (例: 編集、トランジション、作業の記録) を行うには、次の操作を実行します。
また、それぞれのビューでキーボード ショートカットから課題を選択して操作を行うこともできます。 |
検索結果を共有する
課題ナビゲーターの [共有] をクリックすると、検索結果や共有フィルターへのリンクをメールで送信できます。
- メールの受信者は、検索結果へのリンクと、[ノート] フィールド (指定している場合) を受け取ります。メールの件名には、共有操作の実行者 (Jira ユーザー名) が課題を共有したことが明記されます。
- フィルターの結果を共有する場合、検索用のリンクではなく、フィルターへのリンクが送信されます。受信者がフィルターの表示権限を持っていない場合は検索結果へのリンクが送信される点にご注意ください。
検索結果を Confluence で表示する
Jira アプリケーションが Confluence に接続されている場合、Jira 課題マクロを使って Confluence ページに検索結果を表示できます。手順については、Jira 課題マクロを参照してください。
検索結果をグラフとして表示する
[エクスポート] > ]ダッシュボード チャート] をクリックします。表示されたダイアログから対象のグラフを選択し、[ダッシュボードに保存] をクリックします。
グラフがダッシュボードに追加されます。各グラフに表示される内容の詳細については、「レポート」を参照してください。
検索結果のエクスポート
| CSV | [エクスポート] > [CSV (すべてのフィールド)] または [エクスポート] > [CSV (現在のフィールド)] をクリックし、値を区切る区切り文字を選択します。 CSV ファイルには、検索結果の該当するすべての課題フィールド、コメントおよび添付ファイルとヘッダー行が含まれます。
大規模なエクスポート (数百件の課題など) は推奨されない点にご注意ください。エクスポートされる課題の数を変更するには、URL の tempMax パラメーターの値を変更します。 大規模なエクスポートを行う、Jira 管理者は区切り文字を確認するダイアログを無効化できます。この場合、デフォルトの区切り文字としてカンマが使用されます。詳細 |
|---|---|
| HTML | [エクスポート] > [HTML (すべてのフィールド) ] または [エクスポート] > [HTML (現在のフィールド) ] をクリックします。 HTML ファイルには、検索結果で利用可能なすべての課題フィールドについての値を含む、ヘッダー行が含まれます。
大規模なエクスポート (数百件の課題など) は推奨されない点にご注意ください。エクスポートされる課題の数を変更するには、URL の tempMax パラメーターの値を変更します。 |
| XML | [エクスポート] > [XML] をクリックします。 XML ビューの URL を Confluence の Jira 課題マクロで使用できます。ただし課題マクロでは、さらに簡単に取得できる JQL または課題検索 URL を使用できます。 XML エクスポートで返される課題フィールドを制限するには、URL で |
| Word | [エクスポート] > [Word] をクリックします。 エクスポートには、課題ナビゲーターで設定済みの課題フィールドだけでなく、説明、コメント、およびその他すべての課題データが含まれます。注意: 大規模なエクスポート (例: 数百件の課題) は推奨されません。 |
フィールド パラメーター用のフィールド一覧 (XMLエクスポート):
印刷用ビュー
| 印刷用 | [エクスポート] > [ 印刷用] をクリックします。 横向きに印刷可能な検索結果のビューがブラウザーで作成されます。このビューには、課題タイプ、キー、要約、担当者、報告者、優先度、ステータス、解決状況、作成日、更新日、および期日のみが含まれます。 |
|---|---|
| すべてのコンテンツ | [エクスポート] > [すべてのコンテンツ] をクリックします。 印刷可能な検索結果のビューがブラウザー内に作成されます。このビューには、検索で返されたすべての課題に対するすべての課題フィールド、コメント、および添付ファイルの一覧 (プレビューなし) が含まれます。 |
検索結果への配信登録
配信登録を行うことで、検索によって返されるすべての課題を定期的にメールで受け取ることができます。特定の課題の変更についての通知を受け取りたい場合は、課題のウォッチを行うことをおすすめします。
| メール | メールでの配信登録を行いたい場合、検索をフィルターとして保存している必要があります。自身や他のユーザーに対し、任意の頻度で配信できます。フィルターの最初の 200 件の結果だけが送信される点にご注意ください。
詳細情報:
|
|---|---|
| RSS | [エクスポート] > [RSS (課題)] または [エクスポート] > [RSS (コメント)] をクリックします。ページに表示されるURLをRSSリーダーのフィードURLとして利用できます。 ヒント:
|
検索結果で課題を一括修正する
一括操作を行うことで、複数の課題に対して同時にアクションを実行することができます。このような操作には、課題のトランジション、課題の削除、課題の移動、課題のウォッチ / ウォッチ解除が含まれます。
[ツール] > 一括変更: 全 <N> 件の課題] をクリックし、一括操作ウィザードに従います。
詳細については、「複数の課題を同時に編集する」を参照してください。
次のステップ
関連トピックをご確認ください。