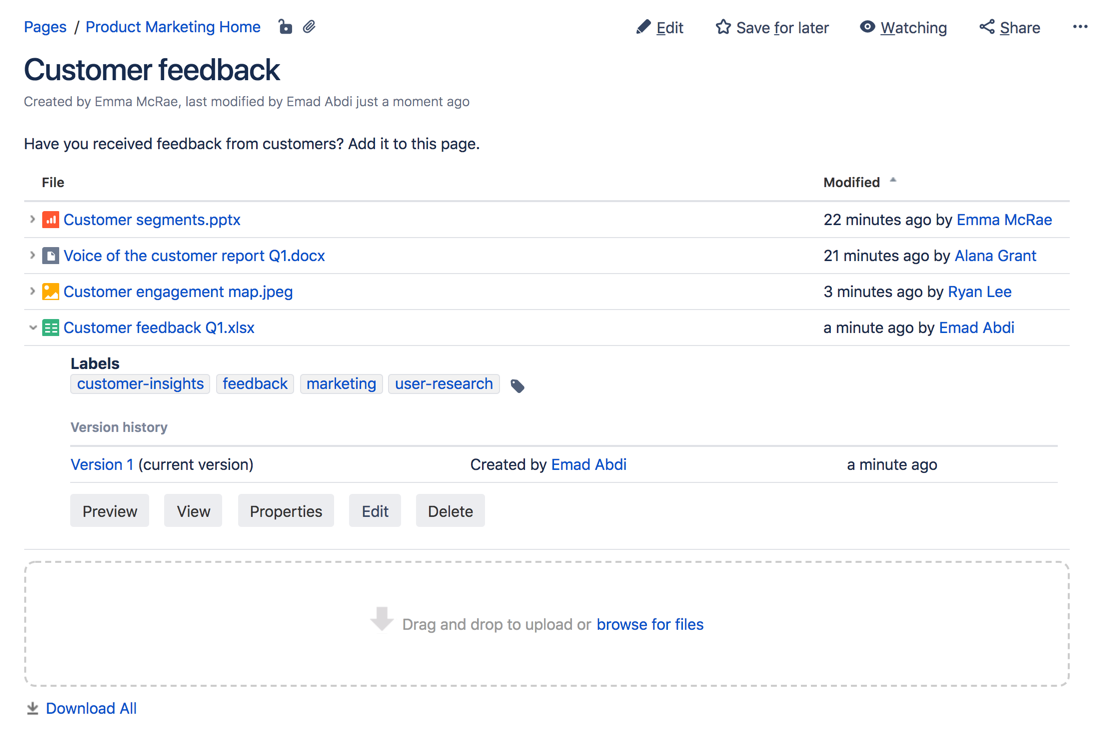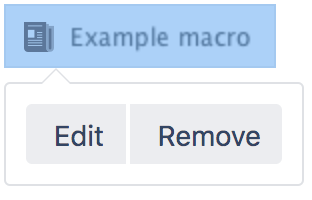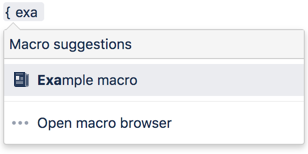添付ファイル マクロ
このマクロは、Confluence Data Center と Confluence Cloud で使用できます。マクロの詳細については、「Confluence Cloud」を参照してください。
添付ファイル マクロをページに追加すると、現在のページまたはサイト内の別のページに添付されたファイルの一覧が表示されます。
このマクロを使用すると、以下のページに簡単にアクセスできます。
- プロジェクトのファイル
- フォームやダウンロード可能なテンプレート
- 画像や図
このマクロを使用するとあらゆるページに添付されたファイルを表示できるので、複数のページの同じファイルに簡単にアクセスできるようにする必要がある場合に、重複を防ぐことができます。
スクリーンショット: 添付ファイルの詳細を示す、添付ファイル マクロ。
ページに追加すると、適切なスペース権限を持つユーザーは以下のことができます。
- 添付ファイルの一覧の表示
- ファイル一覧からファイルを直接ページにアップロードする
- 添付ファイルのプロパティとラベルを編集する
- 添付ファイルを削除する(これによってファイルのすべてのバージョンが削除されます)
- 画像ファイルのプレビュー
- ページに zip ファイルとして添付されているすべてのファイルのダウンロード
Confluence でのファイル作業の一般的な情報については、「ファイル」を参照してください。
このマクロをページに追加する
ページに添付ファイル マクロを追加するには、次の手順を実行します。
- エディタのツールバーで、[挿入] > [その他のマクロ] を選択します。
- [Confluence コンテンツ] カテゴリから [添付ファイル] を選択します。
- 任意のパラメーターを設定します。これらはすべてオプションです。
- [挿入] を選択します。
その後、ページを公開するとマクロの動作を確認できます。
スクリーンショット: ブログ投稿マクロのパラメーターの入力と並び順の変更。
マクロ パラメーターを変更する
マクロ パラメーターは、マクロの動作を変えるために使用します。
マクロ パラメーターを変更するには、次の手順を実行します。
- エディタでマクロのプレースホルダーをクリックし、[編集] を選択します。
- 必要に応じてパラメーターを更新し、[挿入] を選択します。
このマクロで使用できるパラメーターの一覧は、次のとおりです。
パラメーター | 既定 | 説明 |
|---|---|---|
ファイル名のパターン | すべて | 正規表現をコンマ区切りで表示した一覧。ファイル名を条件として添付ファイルをフィルターにかけるために使用します。パラメーターの値は正規表現でなければならないことに注意してください。例:
|
添付ファイルのラベル(labels) | (なし) | ラベルの一覧。添付ファイルにフィルターをかけて表示するために使用します。複数のラベルを入力する場合は、ラベルをカンマで区切ります。Confluence が表示するのは、指定したラベルをすべて持つ添付ファイルだけです。(ANDによる一致で、ORは使えません。)添付ファイルにラベルを付ける方法については、ラベルの追加、削除、検索を参照してください。 |
古い添付ファイル バージョンを含む | false | 値が |
並び替え順序 | 日付 | 添付ファイルの並び替え順。注意:ページを表示している時に、列見出しをクリックすれば、ソート順序を変更できます。有効な値は以下のとおりです。:
|
| 順序の並び替え ( (sortOrder) | 昇順 | Sort By パラメーターと組み合わせて使用します。添付ファイルを昇順または降順で並べ替えます。 |
アップロード許可 | true | これを選択した場合、添付ファイル一覧でユーザーが新しいファイルを参照、添付できるかどうか選択できます。 |
| ページ タイトル ( (page) | (なし) | 別のページの添付ファイルを表示するために使用します。ページのタイトルを入力しない場合、マクロは現在のページに添付されたファイルを表示します。 |
| プレビュー表示 ( preview) | true | 添付ファイルのプレビューを表示するために使用します。true の場合、一覧の項目が展開している時には、プレビューが表示されます。 添付ファイルが非常に大きい場合は、プレビューの無効化が役立つことがあります。 |
Confluence の保存形式または wiki マークアップで使用されるパラメーター名がマクロ ブラウザで使用されるラベルと異なる場合、以下の一覧に括弧付きで表示されます (example)。
このマクロで表示されるファイルを編集する
Confluence では複数の方法で添付ファイルを編集できます。
添付ファイル マクロの一覧からファイルを編集するには、次の手順を実行します。
- ファイル名の横にある矢印をクリックして、そのファイルのバージョン履歴を表示します。
- 編集をクリックします。
- Atlassian Companion により、デスクトップ アプリでファイルが開きます。
- 変更を行い、ファイルを保存します。準備ができたら Companion で [アップロード] をクリックし、ファイルを Confluence に送信します。
Confluence でのファイルの編集の詳細を確認してください。
このマクロを追加するその他の方法
手入力でこのマクロを追加する
Wiki マークアップを使用してこのマクロを追加する
これは、エディタ外部 (スペースのサイドバー、ヘッダー、フッターのカスタム コンテンツなど) でマクロを追加する場合に便利です。
マクロ名: attachments
マクロ本文: なし。
{attachments:old=false|patterns=.*png,.*jpg|sortby=name|page=My page about chocolate|sortorder=descending|labels=chocolate,cookies|upload=false|preview=false}