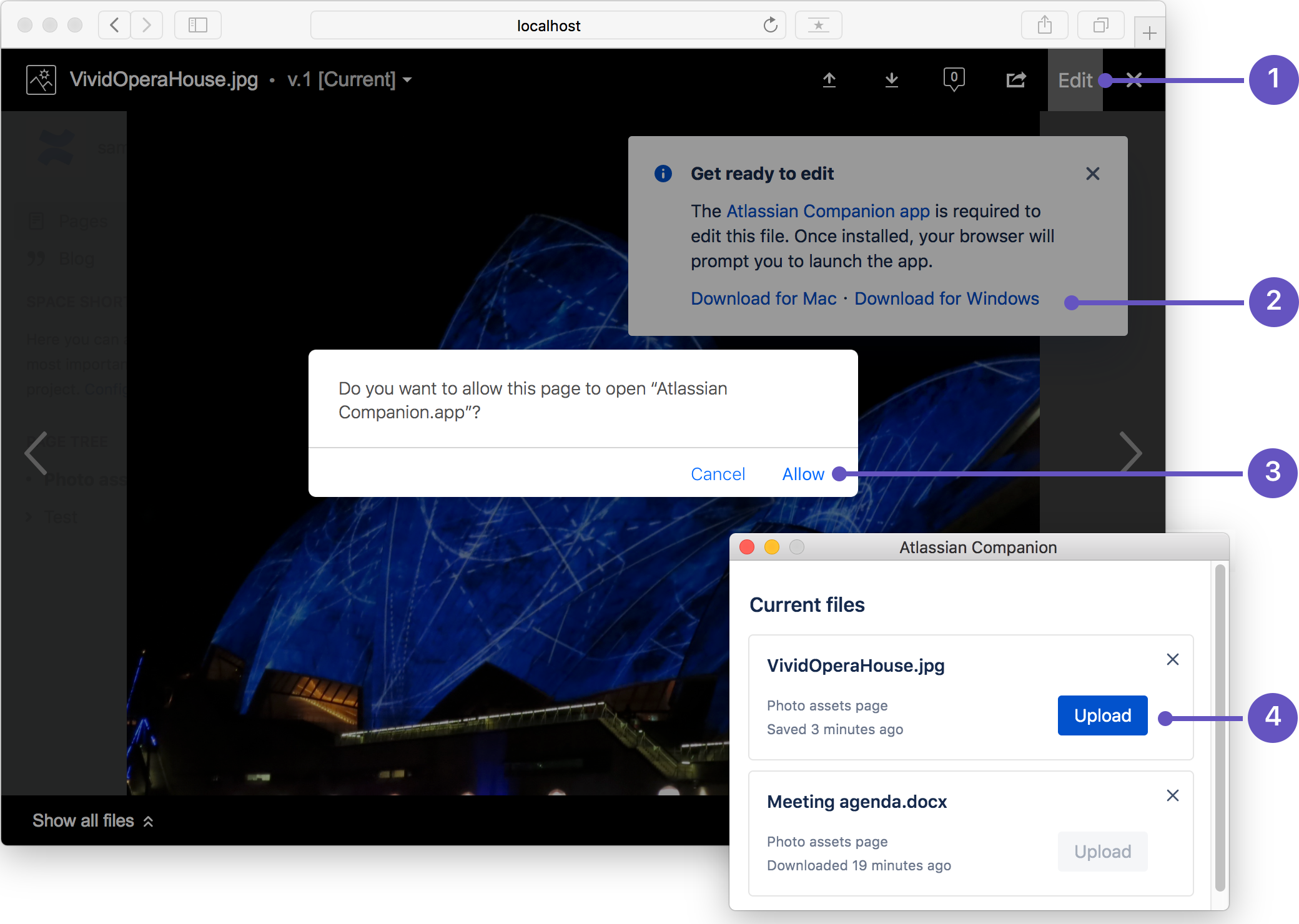ファイルの編集
このページでは、Confluence ページに添付されたファイルの編集方法について説明します。
Confluence では、2 つのファイル編集方法を提供します。
- Atlassian Companion アプリを使用してファイルを編集する
互換性のあるアプリをインストールしている場合、あらゆるタイプのファイルを編集できます。ご利用のコンピューターに Companion をインストールする必要があります。 - Office Connector を使用して Office で編集
Microsoft Excel、PowerPoint、および Word ファイルを、互換性のあるブラウザおよび Microsoft アプリケーションで編集できるようにします。Companion を使用できない組織向けに提供されます。
サイトの Confluence 管理者が組織に最適な方法を判断します。
ステップ バイ ステップ ガイドについては、「Atlassian Companion のインストール」を参照してください。
添付ファイルの編集
任意のデスクトップ アプリを使用して Confluence Data Center ページに添付されたファイルを編集し、準備が整ったらそのファイルを Confluence にアップロードし直すことができます。互換性のあるアプリがコンピューターにインストールされていれば、Office ドキュメント、Photoshop ファイル、Keynote プレゼンテーションなどのあらゆる添付ファイルを編集できます。
ファイルを編集するには、"添付ファイルの追加" スペース権限が必要です。
ファイルを編集するには、Atlassian Companion アプリをインストールし、アプリに Confluence サイトへの接続を許可する必要があります。Companion アプリをインストールして実行したら、編集を開始できます。
Confluence でファイルを編集するには、次の手順を実行します。
- 添付ファイルが含まれているページに移動します。
- ファイルをクリックしてプレビューを開きます。
- 編集をクリックします。
- Companion アプリを開く/起動するように求めるプロンプトがブラウザに表示されます。
- Companion のウィンドウが表示され、そのファイル タイプに対応した既定のアプリケーションでファイルが開きます。
- 変更を行い、デスクトップ アプリケーションでファイルを保存します。
- Companion ウィンドウで [アップロード] をクリックして編集したファイルをアップロードします。これは、新しいファイル バージョンとして保存されます。
スクリーンショット: Companison を使用した画像ファイルの編集
- 編集ボタン - 編集可能なファイルの場合、プレビューに [編集] ボタンが表示されます。
- Companion のダウンロード - Companion をまだダウンロードしていない場合、このフラグからダウンロードできます。このフラグは常に表示されますが、Companion のダウンロードは 1 度のみ必要です。
- Companion の起動 - ブラウザで、Companion を開くことを許可するように求められます。プロンプトはブラウザごとに異なり、ファイルを編集するたびに表示されます。
- ファイルのアップロードまたは破棄 - ファイルへの変更を保存したら、[アップロード] ボタンをクリックして編集したファイルを Confluence に戻すか、[x] をクリックして変更を破棄し、一覧からファイル情報を削除します。
ファイルを編集するその他の方法
また、添付ファイル マクロ、ファイル表示マクロ (Word、Excel、PowerPoint、および PDF) または添付ファイル ページからファイルを編集することもできます。
添付ファイル ページでファイルを編集するには、次の手順を実行します。
- 添付ファイルが含まれているページに移動します。
- 移動 その他のオプション> [添付ファイル] に移動します。
- ファイル名の横の [編集] をクリックし、上記の手順に従って編集して、変更内容を保存します。
Atlassian Companion アプリのインストールと接続
Atlassian Companion アプリは Confluence で編集するファイルのダウンロードと再アップロードを管理するものです。
初めてファイルを編集するときに、Companion アプリをインストールし、アプリに Confluence サイトへの接続を許可する必要があります。
- ファイルをクリックしてプレビューを開きます。
- 編集をクリックします。
- プロンプトに従って Atlassian Companion アプリのダウンロードとインストールを行います。
- Companion アプリを起動します。
- Companion で [信頼する] をクリックして、Confluence に接続することを確認します。
- Confluence に戻り、上記の手順に従ってファイルを編集します。
Mac または Windows 向けのアプリを手動でダウンロードしてインストールすることも、Microsoft インストーラー (.msi ファイル) を使用することもできます。詳細については、「Atlassian Companion アプリの管理」を参照してください。
ご利用オペレーティング システムに対応した詳細なインストール手順については、「Atlassian Companion のインストール」を参照してください。
既定アプリの変更
Confluence では、ファイル タイプに対応する、オペレーティング システムの既定アプリでファイルを編集できます (例: .psdファイルは Photoshop で開きます)。Confluence ファイルを開くアプリを変更するには、オペレーティング システムの既定のアプリを変更します。
編集の競合
ファイルを編集する際、Companion ではそのファイルのコピーをユーザーのコンピューターにダウンロードします。ユーザーがファイルのダウンロードしたあとにそのファイルの新しいバージョンがアップロードされていた場合、ユーザーが編集作業を終了してファイルをアップロードしようとしたときに Companion によって警告が表示されます。ユーザーは [x] アイコンをクリックして自分の変更内容を破棄するか、変更内容を新しいバージョンとして引き続きアップロードするかを選択できます。どちらのバージョンもファイル履歴に反映されます。
Confluence では、編集の開始前にファイルをチェックアウトするオプションは提供していません。この機能を提供できるアプリが Atlassian Marketplace で公開されています。
編集済みのファイルを手動でアップロード
変更が元のファイルに保存される場合にのみ、変更を Confluence に再びアップロードできます。次の場合、アップロードすることはできません。
- ファイルを編集して新しいバージョンとして保存した場合 (名前を付けて保存)
- 使用中のアプリケーションにより、オリジナルと異なる形式で保存された場合 (例: PowerPoint ファイル (.pptx) から Keynote ファイル (.key))。
これが発生した場合、新しいバージョンを手動でアップロードできます。
- Confluence で元のファイルをクリックし、プレビューで開きます。
- [新しいバージョンのアップロード ボタンをクリックして、新しいファイル バージョンを選択します。
- [完了] をクリックします。
編集済みのファイルが失われた場合
Companion で開いたすべてのファイルは、引き続き Companion ウィンドウの一覧に表示されます。ファイルの下のステータス情報は、ファイルがダウンロード、編集、またはアップロードされてからの経過時間を示します。Companion アプリを再起動すると、過去 60 日間に編集されていないファイルはクリアされます。
ファイルがリストに表示されていない場合、またはデスクトップ アプリでファイルを再度開くことができない場合は、Atlassian Companion アプリで編集した Confluence ファイルへのアクセスに関するガイドにも従ってください。
制限事項
ファイル サイズの制限
Confluence では、編集後のファイルがサイトの最大ファイルサイズ制限よりも大きい場合、変更をアップロードできません。この制限はシステム管理者によって設定されます。既定では制限は 10 MB ですが、管理者が増減させている可能性があります。詳細は、「ファイルのアップロード」をご覧ください。
ブロックされるファイル タイプ
お客様のセキュリティのリスクとなる可能性のあるファイル タイプ (.exe または .batファイルなどの実行可能ファイルを含む) はブロックされます。
Companion が開くことのできるファイル タイプは、環境変数を使用して指定できます。詳細は、「Companion でブロックされているファイル タイプを Windows で変更する方法」を参照してください。
ファイルを横断するリンクおよび参照
ファイルを別のファイルにリンクしたり、ファイルが別のファイルを参照したりしている場合 (例: 1 つの Excel ファイル内のワークシートを別の Excel ファイルにリンクしている場合)、Confluence にファイルをアップロードすると、これらのリンクは機能しなくなります。
Confluence と Companion アプリの間の信頼関係の取り消し
Confluence サイトから Companion アプリを切断したい場合、それを信頼できるサイトから削除します。
信頼関係を取り消すには、次の手順を実行します。
- システムのツールバーで Companion アプリのアイコンをクリックします。
- [すべての信頼済みドメインをクリア] を選択します。
注: 信頼済みのドメインをクリアしても、アクティブな接続は切断されません。ファイルの編集時に [すべての信頼済みドメインをクリア] を選択しても、これらの変更を再び Confluence にアップロードできます。