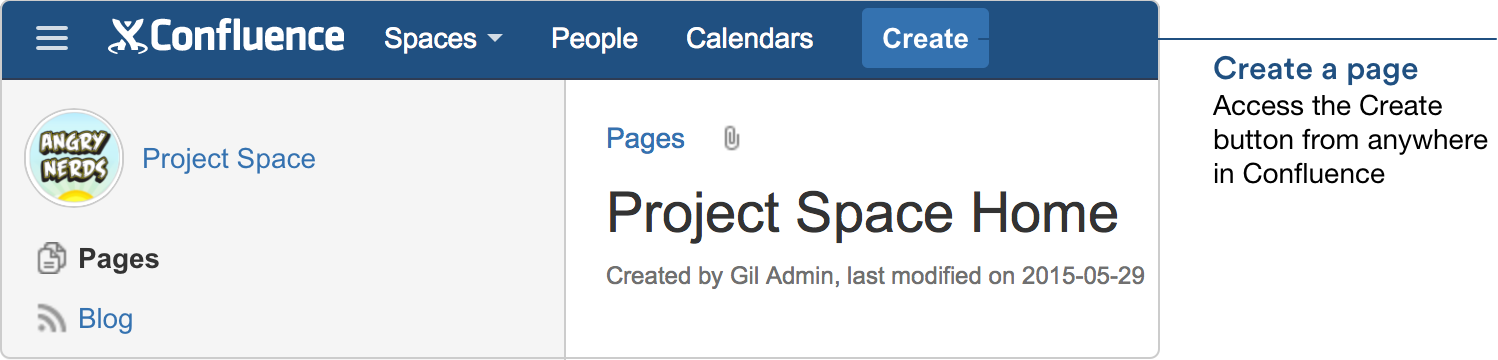コンテンツ作成
トライアルの設定が完了しました。これで準備完了です。あなたには、Confluence Cloud 試用版の管理者権限があります。
このステップでは、スペースを作成し、画像やリンク、マクロなどのコンテンツを含むページを作成します。
スペース作成
難しく考えず、まずはスペースを作成してみましょう。スペースとは、ページやブログを作成する場所であり、一般的にはチームと協力し合うための場所です。
この例では、一緒にプロジェクトに取り組むチームのために、スペースを作成します。これは、要件のまとめ、ミーティング内容の記録、意思決定、ファイル共有などに使うことができます。
- ダッシュボードから、スペースの作成 > 空白のスペース を選択します
- あなたのスペースに、名前をつけてください。(例:'プロジェクトスペース')
Confluence は、スペース URL の一部を形成するスペースキーを作成します - 作成を選択
ホームページのいくつかのサンプルコンテンツの上にスペースが表示されます。非常に簡単です。スペースは必要なだけ追加できます。
本チュートリアル後半では、スペースの体裁をカスタマイズする方法を学びますが、まずはコンテンツを作成しましょう。
コンテンツ作成
ページとは、コンテンツを作成する場所です。ブランクページやブログ投稿を作成してもよいし、またはブループリントを利用して、ブランクページを簡単にコンテンツで埋めてもかまいません。
この例では、ミーティング議事録ブループリントを利用して、新しいプロジェクト スペースにミーティング議事録を作成します。
ミーティングメモを作成するには:
- プロジェクトスペースから作成を選択する
- ミーティング議事録、作成を選択する
- ミーティング議事録のページにコンテンツを入力する
- 保存を選択する
Confluence が、お使いのスペースにある全てのミーティング議事録のリンクをサイドバーに作成します。
ブループリントは、一般的なコンテンツを素早く作成する方法を提供します。何よりもまず試してみることが一番です。ブループリントの指示やウィザードによって、作成手順が示されます。
ブランクページ作成
次に、ブランクページを作成して、プロジェクトの背景を記載しましょう。新しいページは現在のページの子ページとして作成されるので、まずは スペースの Home ページに戻りましょう。
- スペースのホームページに戻ります (スペース名リンクまたはサイドバーのロゴを使用)
- ヘッダーで 作成 を選択してから、空白ページ を選択します
- 「プロジェクトの背景」と名前をつけて、保存します
次のステップでは、エディターとページに追加可能なコンテンツの種類を詳しく見ていきます。
ページのコンテンツ編集
この例では、新しく作成した「 プロジェクトの背景 」ページを編集し、コンテンツを追加します。
作成したページの編集:
- 作成したページを表示します ‐ このときサイドバーや検索機能を使用してページを見つけることができます。
- 編集を選択します (またはキーボードショートカット E) 。
この例では下図のようなページを作成する場合の編集ツールの使用法を説明します。
見出しとテキスト
ページにテキストを挿入し、見出しスタイルなどの書式を設定してみましょう。上の例では、Purpose、The Team、Useful Links という見出しを持つ3つの項目を挿入しました。
Confluenceではスタイルを使用しますので、フォントや文字サイズを指定するツールは用意されていないことに留意してください。この方法により、Confluence のコンテンツを表現力と統一性 を兼ね備えたものにすることができます。
スタイルを適用するには、テキストをハイライト表示して、ツールバーのスタイルドロップダウンメニューから (例えば段落、見出し等の) スタイルを選びます。
画像
ページに画像を挿入してみましょう。例えばプロジェクトチームメンバーの写真を追加してみます。
- 挿入 > ファイルと画像 を選択します。
- コンピューター内の画像ファイルを参照します。
- [挿入] を選択します。
画像を選択すると、画像のプロパティ ツールバーが表示されます。このツールバーでは、以下の操作が可能です:
- ページに表示する画像サイズの変更 (上の例では300ピクセルに設定しました。画像をクリックするとフルサイズの画像が表示されます)
- 枠線の追加
- 各種効果の指定 (上の例では、プロパティ > エフェクトを選択し、「ドラップ」効果を指定しました)。
- タイトルと代替テキストの追加
画像は、ちょうど電子メールにおける添付ファイルのように、ページに添付されます。他のページに添付された画像の検索や、ウェブ内画像の利用も可能です。
リンク
Confluence のエディターを使用すれば、リンクの作成が容易になります。外部サイトや Confluence の他のページおよびスペース、最近表示したページ、添付ファイル、テキスト中の アンカー など、あらゆるものへのリンク作成が可能です!
ページに便利なリンクという見出しを作り、以前に作成したミーティング議事録の目次ページへのリンクを作ってみましょう。
見出しの追加
- ページに「便利なリンク」と入力します
- テキストを選択してから、ツールバーのスタイル ドロップダウンメニューから「見出し 2 」 を選びます。
- 入力 を押して、新しい行を追加します。
他の Confluence ページへのリンクを作成するには:
- ツールバーの リンク を選択します
- 検索をクリックします
- リンク先のページ名 (ミーティング議事録) を入力します - 文字を入力するとクイック検索が行われます
- リストからページを選択します。
- リンクテキストを入力します (ページ名以外のテキストを使用する場合) 。
- [挿入] を選択します。
画像にリンクを設定することもできます - 画像を選択してから、画像のプロパティツールバーから リンク を選択します。
ページレイアウト
例にあげたページでは、コンテンツが 2 つのコラムにレイアウトされています。このようにするには、ページ レイアウトを変更します。
実際に試してみてください:
- ツールバーの ページレイアウト ボタンを選択します。
ページにはセクションがすでに存在していたこと(ただし、非表示)がわかります。点線は、セクションの境界を示しています - ツールバーに表示された 2 コラムレイアウトの種類から目的のセクションに適用するものを選択します。
- 既存のコンテンツは左のコラムに表示され、空白の右のコラムに新たにコンテンツを追加することができるようになります。
必要な数だけセクションを追加できます。追加したセクションは、ページレイアウト内で上下に移動させることが可能で、セクションごとにさまざまなコラムレイアウトを設定できます。上の例では、必要なセクション数は 1 つだけです。
マクロ
目次マクロを追加すると、ページに配置した見出しをもとにページ内をすばやく移動できるようになります。この機能は、見出しを数多く含む長大なページの場合に、特に役立ちます。
目次マクロを挿入するには:
- 前のステップで作成した右側のコラムをクリックします。
- 挿入 > 目次 を選択します
- 必要に応じ、用意されたオプションを使用して、目次をカスタマイズします。
- [挿入] を選択します。
ページを 保存 します。これで、見出し、画像、他の Confluence ページへのリンク、目次がページに表示されるようになりました。
マクロについての詳細
マクロを使用すると、Confluence ページでできることの幅が広がります。 マクロにはナビゲーションをするもの、特別な書式設定をするもの、メディアのレポートや追加をするものなどがあり、JIRA などの他のアトラシアン製品と統合するマクロさえあります。
ページにマクロを追加する方法
- ページを編集します。
- 挿入 > その他のマクロを選択します
- マクロブラウザからマクロを選択します。カテゴリまたは検索フィールドを使用してマクロを検索できます。
- [挿入] を選択します。
マクロは、エディタでプレースホルダーとして表示されます。プレースホルダーをダブルクリックして、任意のマクロパラメーターを編集します。
ページを保存すると、マクロの力が発揮されたコンテンツが表示されます。
素晴らしいマクロの例を見てみましょう:
ブログ VS ページ
次に進む前に、ブログ、ブループリント、空白ページの違いについて説明しましょう。
Blog posts are pages that play by blog rules: They're organised automatically by date and appear under the 'Blogs' link in the sidebar (whereas pages appear under 'Pages' on the sidebar).
ブループリントは、特別なテンプレートから作成されるページであり、ページに一般的なタイプのコンテンツを追加しやすくすることを目的としています。多くのブループリントは、サイドバーのスペース ショートカットセクションにあるブループリント用リンクの下に表示されます。