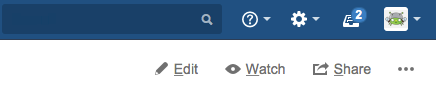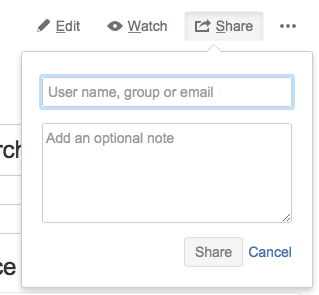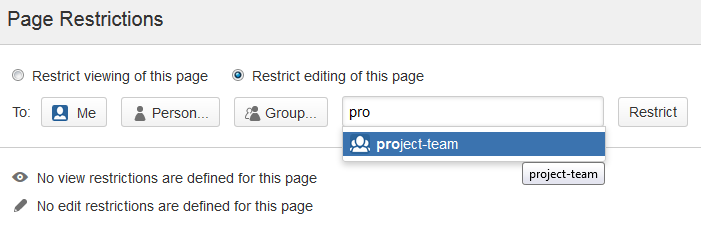共有とコラボレーション
Confluence には、いくつかの素晴らしいコラボレーション機能があります。試してみましょう。
いいね!
You can like pages, blog posts and comments just like in your favourite social networking sites. Show people you care, run crazy 'can we get to 100 likes' challenges – how you use it is up to you!
コメント
Adding comments to pages and blog posts is a great way to encourage team collaboration. You can comment at the bottom of pages, or highlight some text and add an inline comment to a specific piece of text. Files aren't left out either; open a file on a page and drag a pin from the bottom of the preview window to comment on any part of the file.
The full editor is available for comments, so you can add bullets, images, tables – if you can do it in a page, you can more than likely do it in a comment. Inline and file comments support rich text, links and @mentions via the keyboard shortcuts.
先ほど作成したミーティング議事録に、コメントを追加してみましょう。
- お使いのミーティング議事録のページに行きます (ヒント:サイドバーのミーティング議事録・ブループリントショートカットを利用します)。
- スクロールダウンして、コメント欄にコメントを入力する
- 保存を選択する
コメントはスレッド化されているので、自分のコメントを別のコメントに対する直接的な返信にできます。エディタの引用書式は、別ユーザーのどの部分を引用しているかを示してくれます。
ウォッチ
誰かがページを編集したり、コメントを残した場合を把握できる方法を知りたくありませんか? これは、頻繁に更新されるような情報をウォッチする素晴らしい方法です。
先ほど作成した、ミーティング議事録をウォッチしてみましょう。
- ミーティング議事録のページに移動する
- ウォッチを選択する
- このページもしくはスペース内の全てのページをウォッチするよう選択する
ページが編集されたり、コメントが追加された際には、E メールおよびワークボックスによる通知を受けます。ワークボックスはツールバーに位置しており、最新の通知およびタスクを表示します。通知選択に関しては、プロファイル設定からカスタマイズ可能です。
通知選択に関しては、プロファイル設定からカスタマイズ可能です。ウォッチを停止するにはウォッチボタンを選択して、ページのウォッチの選択を外します。
ウォッチは、特にブログに最適です。 スペース内の全てのブログをウォッチする事ができ、またお気に入りの RSS リーダーで利用する RSS フィードを構築する事も可能です。
共有とメンション
ページを作成し、それについての通知をユーザーに送信する必要がある場合、2 つの方法を利用できます。
最初に、ページをユーザーと共有できます。ページを共有するには、次の手順を実行します。
- ページに移動して、共有を選択します。
- ユーザーの名前またはメールアドレスを入力する (入力するとオートコレクトが候補を表示します)
- メッセージを入力して共有をクリックします。
ユーザーはメールに加えて、ワークボックスに通知を受信します。
ユーザーにページやブログ投稿について通知するもう一つの方法は、ページやコメントで彼らをメンションすることです。
- ページに移動し、編集を選択します。
- @ の後にユーザー名の一部を入力 (例: @josh) すると、自動修正によってユーザーが検索されます。
Josh はワークボックスとメールで通知を受けます。
ブループリントによっては、通常とは異なる方法でメンションを利用します。例えば、決定事項ブループリントにステークホルダーを入力すると、これらが @(ユーザー名) として自動的にページに追加され、通知される形となります。
高度な使い方をしてみますか?タスクで誰かをメンションすると、そのタスクは自動的にワークボックス内の彼らのタスクリストに追加されます。
制限
共有も素晴らしいですが、たまには一部のユーザー、もしくは自分だけに見えるようにページを設定したい場合があるかもしれません。また、ユーザーに閲覧およびコメントはしてもらいたいものの、ページ編集は行ってほしくない場合もあるかもしれません。
この例では、お使いのプロジェクトスペースにおけるホームページの編集を 'プロジェクトチーム' グループのメンバーに制限します。
自分にそのスペース全体の 'ページを制限する' 権限が無い限り、制限は自分のページのみに適用されます。
- Go to the space homepage and choose > [制限]
- このページの編集を制限するよう選択する
- 例えば 'プロジェクトチーム' といった、グループ名またはユーザー名を入力します。あとは、オートコンプリートがユーザーまたはグループを検索します。
- 保存を選択する
ページに錠前マークが表示され、ページに制限がかけられていることを示します。エディタのボタンまたは制限されているページの錠前アイコンから制限を更新できます。