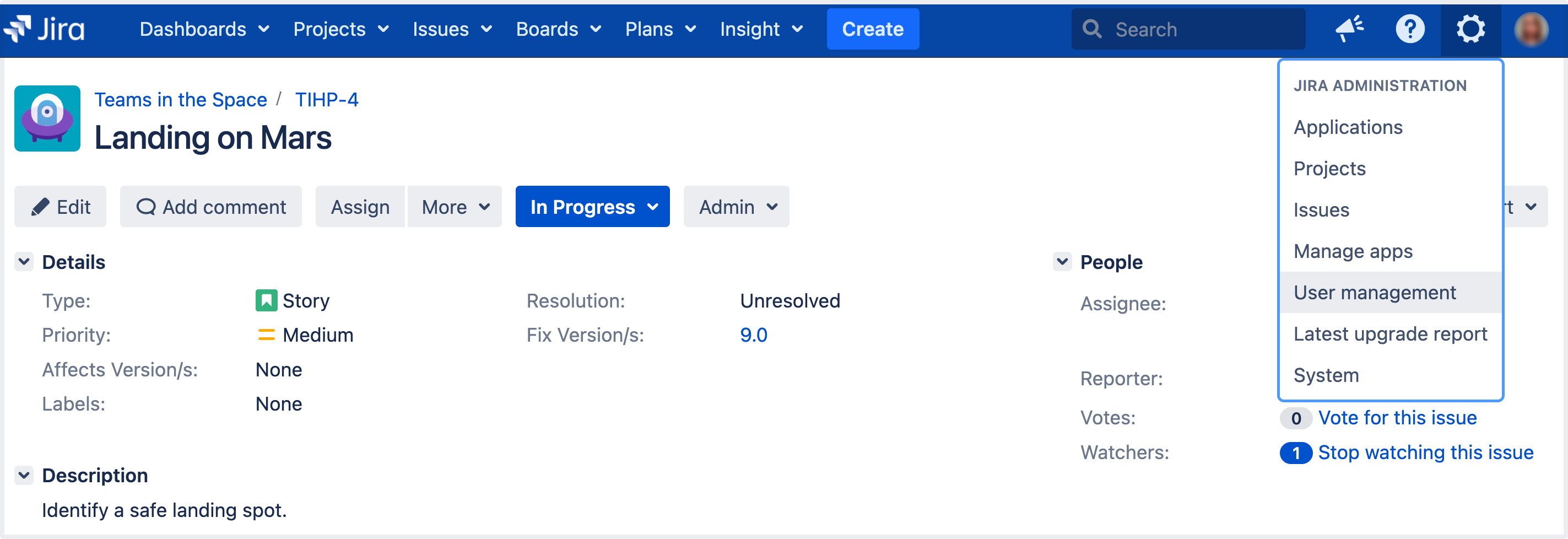ユーザーの作成、編集、削除
Jira アプリケーションでは、手動または外部のユーザー管理システム経由でユーザーを管理できます。このページはユーザーを手動で管理するのに役立ちます。また、必要に応じて外部のユーザー管理システムを参照します。
ユーザーがログインして Jira アプリケーションにアクセスするには、アプリへのアクセス権限を持っている必要があります。アプリに割り当てられたグループのメンバーであれば、アプリへのアクセス権が付与されます。このようなグループのメンバーシップはユーザー単位でいつでも変更できます。
アトラシアン製品全体で 500 人以上のユーザーを管理していますか?
Crowd を使用すれば、簡単に、スケーラブルに、かつ効果的に管理できます。Crowd では、すべての Atlassian Data Center アプリのユーザーを管理できるほか、複数のディレクトリからのユーザー認証権限を管理できます。
「一元化されたユーザー管理」をご参照ください。
はじめる前に
Jira アプリケーションでユーザーを管理するには、Jira 管理者または Jira システム管理者のグローバル権限が必要です。詳細については、「権限の概要」を参照してください。
Jira のユーザー管理設定にアクセスするには、画面右上の [管理] > [ユーザー管理] の順に選択します。
ユーザーを作成
Jira では、複数の方法でユーザーを作成できます。内容を読み、自分のチームに適した方法を見つけてください。
ユーザーを Jira Service Management プロジェクトに追加する場合、「ユーザーの設定」を参照してください。
Jira でのユーザーの手動作成
小規模チームの場合、Jira で直接ユーザーを作成できます。
ハンズ オン デッキが多数ある場合は、外部ユーザー管理 (LDAP または Active Directory) の使用をご検討ください。ユーザーが多数になると、個別ユーザー ID の権限管理が複雑になります。そのため、スタッフが多数いる場合には別のオプションがあります。詳細については、「ユーザーを自動作成する」をご参照ください。
メール経由で Jira にユーザーを招待する
メールを通じて Jira にユーザーを招待できます。ユーザーが招待を受け入れると、既定のアプリへのアクセス権が付与されます。
メールを使用してユーザーを招待するには、Jira の SMTP メール サーバーが通知を送信できるように構成されている必要があります。
ユーザーの自動作成
メール ハンドラの使用、内部ディレクトリへの接続、またはパブリック サインアップの有効化
手動でユーザーを作成してメールでユーザーを招待する方法以外に、Jira でユーザーを作成する方法は他にもいくつかあります。以降で紹介する方法はより特化されており、チームの特定のニーズを満たすことができます。
新しいユーザー用の既定のアプリケーションを選択する
複数の Jira アプリケーションがある場合は、新しいユーザーが自動で割り当てられるアプリケーションを選択できます。ユーザーを手動で作成すると、既定として選択したアプリケーションが事前選択されます。ただし、ユーザーの作成時にそれを変更することもできます。ユーザーにメール、パブリック サインアップ、またはメール ハンドラー経由のサインアップを許可している場合、ユーザーには管理者が選択したアプリケーションへのアクセス権が付与されます。
ユーザーの編集
名前、メール、アドレス、パスワードなどのユーザー情報は、Jira 内部ディレクトリで簡単に変更できます。LDAP や Active Directory などの外部認証方式を使用している場合は、Jira ではなくそのシステムで変更を行う必要があります。詳細については、「ユーザーを自動作成する」をご参照ください。
ユーザー名、氏名、メール アドレスの編集
Jira 内部ディレクトリでユーザーを管理している場合は、数回クリックするだけでこれら 3 つの属性を一括変更できます。
ユーザー名の更新時に、Jira は外部ユーザー名 (LDAP サーバーや Crowd インスタンスのユーザーなど) は更新できませんが、LDAP 認証を持つ内部ディレクトリに保存されている Jira ユーザーは更新できます。
パスワードの変更
内部ディレクトリを作成する際、Jira 管理者は Jira 内で直接ユーザー パスワードを変更できます。LDAP サーバーまたは Crowd インスタンスからユーザーを管理している場合は、パスワードは変更できません。
ユーザーにプロパティを追加する
プロパティは、Jira 内に保存できるユーザーの詳細な追加情報です。プロパティは、任意のキー (phone number、location など) と、対応する値 (987 654 3210、level three など) で構成されます。ユーザー プロパティはユーザーに関する追加情報の保存以外にプロジェクトに影響を与えません。ただし、アプリは頻繁にこのデータを使用する可能性があります。
ユーザーのアバターの変更
ユーザーのアバターを変更するには、Jira システム管理者のグローバル権限が必要です。
組織の基準を満たしていないアバターを持っているユーザーを見つけた場合、[ユーザー管理] でアバターを変更できます。
ユーザーの非アクティブ化
Jira にアクセスする必要がなくなったユーザーがいる場合、そのユーザーを削除するのではなく、アカウントを非アクティブ化することをおすすめします。ユーザーのアカウントを非アクティブ化すると、そのアカウントは使用できなくなりますが、そのユーザーのアクティビティ履歴は保持されます。また、ユーザーを匿名化することもできます。これは、ユーザーに自身の個人データの消去を依頼された場合に便利です。
ユーザーの非アクティブ化
Jira 管理者は Jira ユーザーを非アクティブ化し、ユーザーに Jira へのアクセスを禁止することができます。これにより、Jira 管理者はシステムからそのユーザー アカウントを削除する必要がなくなります。
この機能は、Jira ユーザーが組織を去った時や部署が異動になった場合にも、非アクティブ化されたユーザーの Jira アクティビティ履歴がシステム内に保持されるため便利です。Jira アカウントが非アクティブ化されたユーザーが将来組織に戻った時は、Jira ユーザー アカウントを再アクティブ化できます。
ユーザー アカウントを非アクティブ化すると、そのユーザーは以下のように扱われます。
- Jira にサインインできなくなります。
- Jira ユーザーのライセンス制限にカウントされません。
- 課題が作成または編集されたときに、課題を割り当てたり、課題のウォッチャーとして追加したりすることはできません。ただし、次の点にご注意ください。
- アカウントが非アクティブ化される前に、Jira で課題の担当者、ウォッチャー、報告者になっていたユーザーは、それぞれの担当者、ウォッチャー、報告者のままとなります。これは、別のユーザーが課題の担当者または報告者となるか、非アクティブ化されたユーザーがウォッチャーから削除されるか、またはアカウントが再アクティブ化されるまで続きます。
- アカウントが非アクティブ化される前に Jira で課題に投票したユーザーは、引き続き課題の投票者として表示されます。
- Jira ユーザー インターフェイスでは、名前のあとに (非アクティブ) のフラグが付いて、引き続き表示されます。
- 引き続き、Jira 検索クエリで課題をフィルタリングするために使用できます。
所属するグループのメンバーであり続けます。
- 課題の担当者、報告者またはウォッチャーとして残っている場合でも、Jira からのメール通知は送信されません。
ユーザーの削除
ユーザーを削除しないで、非アクティブ化することをお勧めします。詳細については、前のセクションをご確認ください。
ユーザーを削除する場合は、いくつかの点に注意する必要があります。
外部ユーザー管理を使用している場合は、Jira 内からユーザーを削除することはできません。ただし、ユーザーを非アクティブ化することはできます。
ユーザーが課題を報告したり、課題にコメントしたり、課題に割り当てられたりしている場合は、そのユーザーを Jira から削除できません。
ユーザーを削除すると、ユーザーのフィルターとダッシュボードは、他のユーザーと共有されているかどうかにかかわらず、削除されます。
削除しようとしているユーザーが報告したすべての課題や、そのユーザーに割り当てられたすべての課題は、課題ナビゲーターの個々の課題の一覧にそれぞれハイパーリンクされます。
ユーザーの匿名化
ユーザーの匿名化によって、実在の人物として特定可能なデータを非表示または削除できます。ユーザー名や氏名などのユーザーの個人データは、特定できないエイリアスに変更されます。
個人データをシステムから消去するよう依頼された時に、匿名化することもできます。