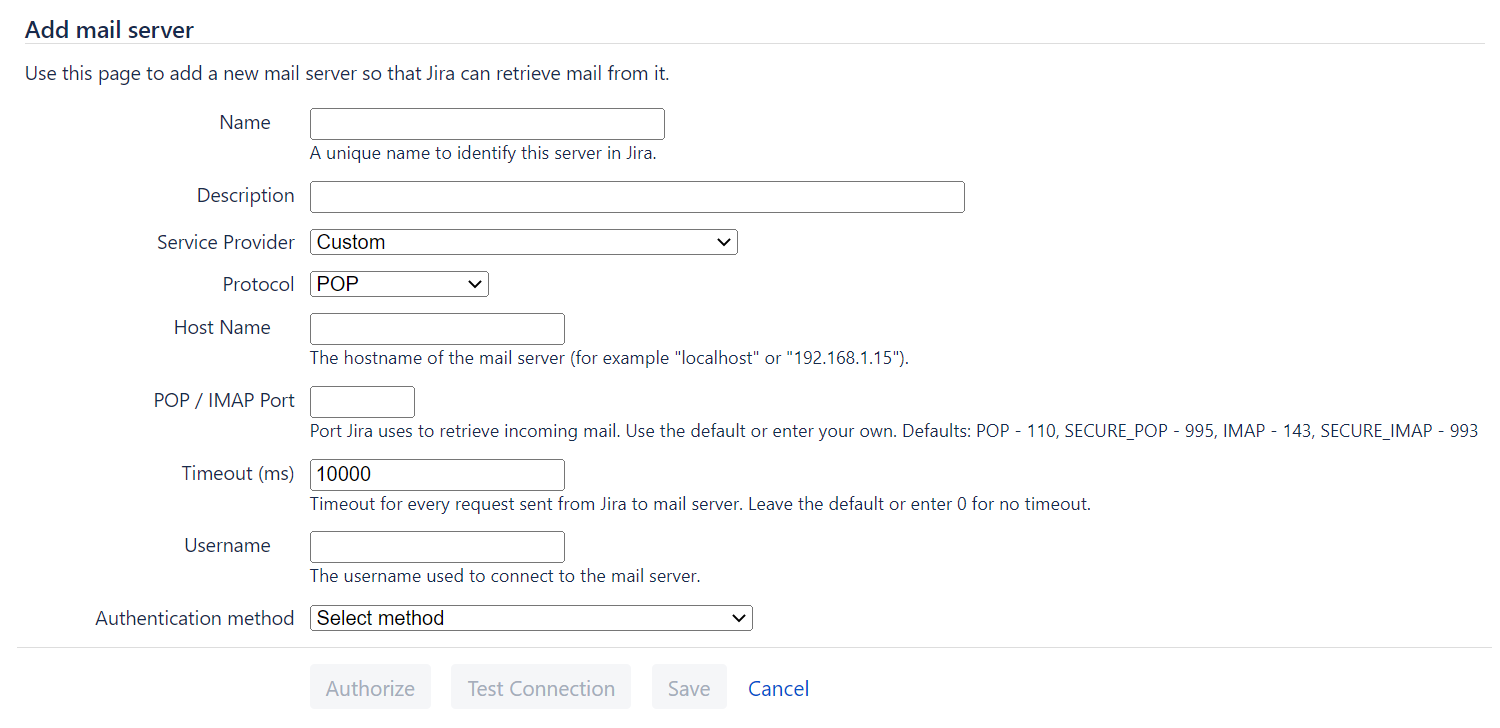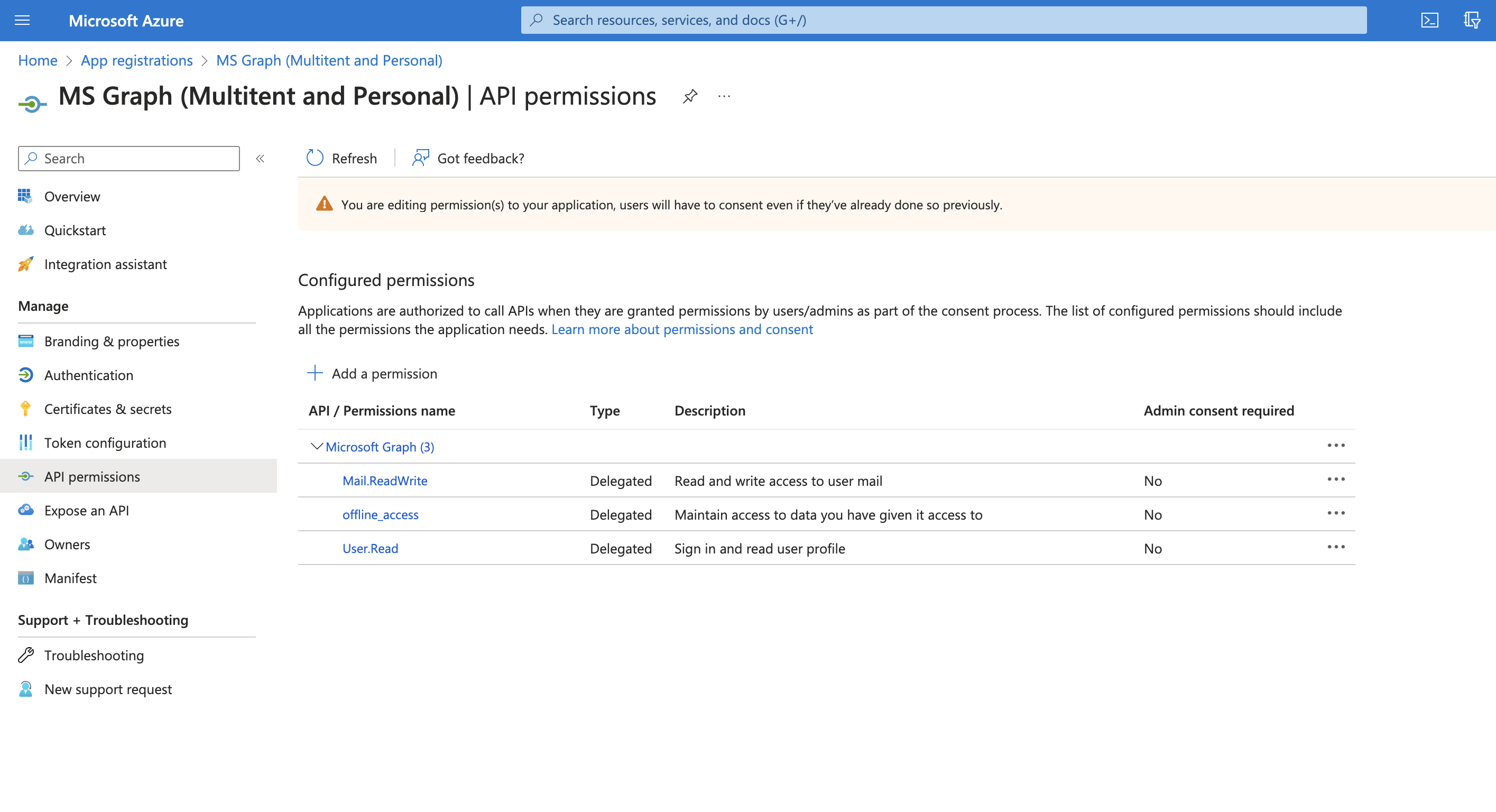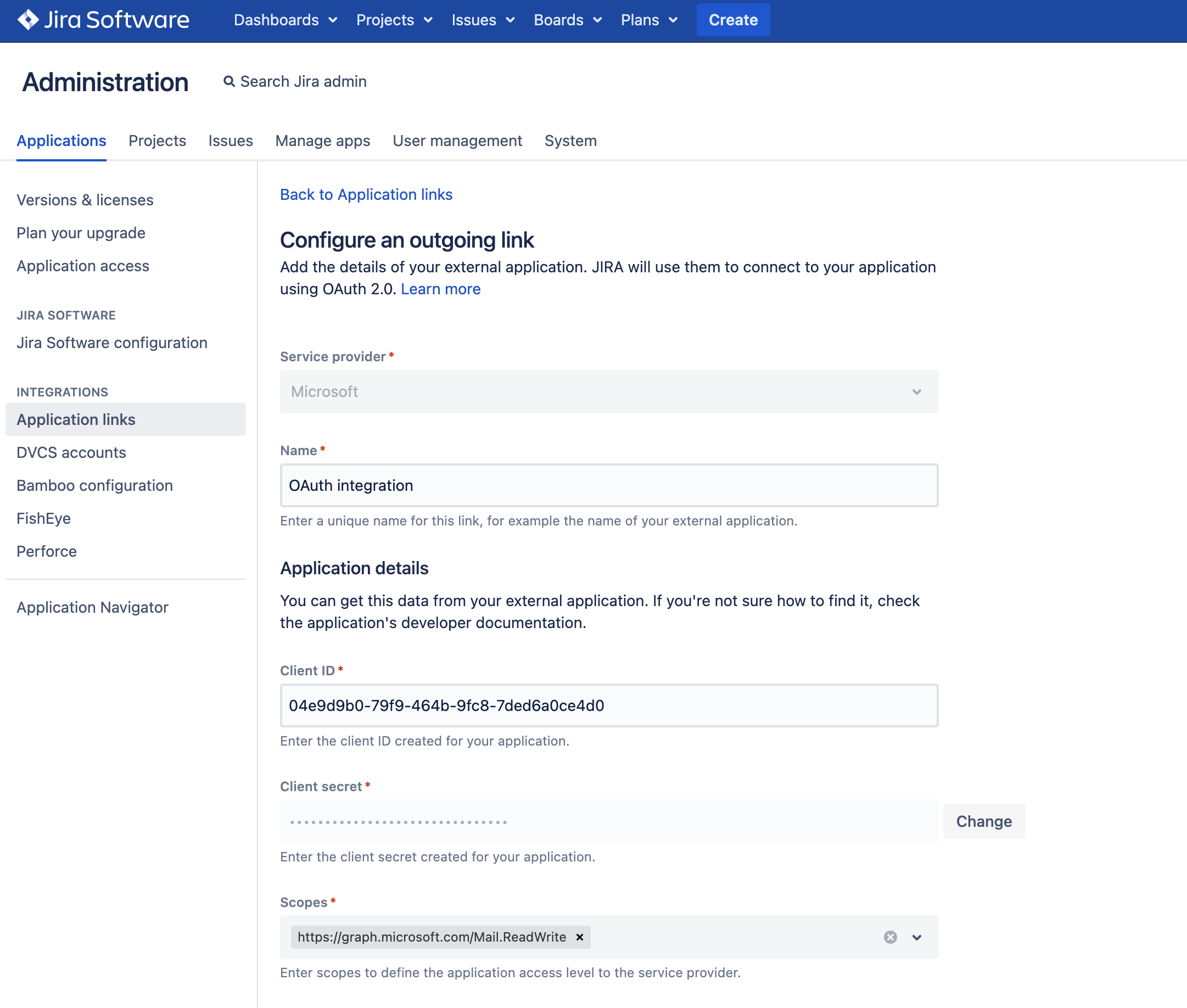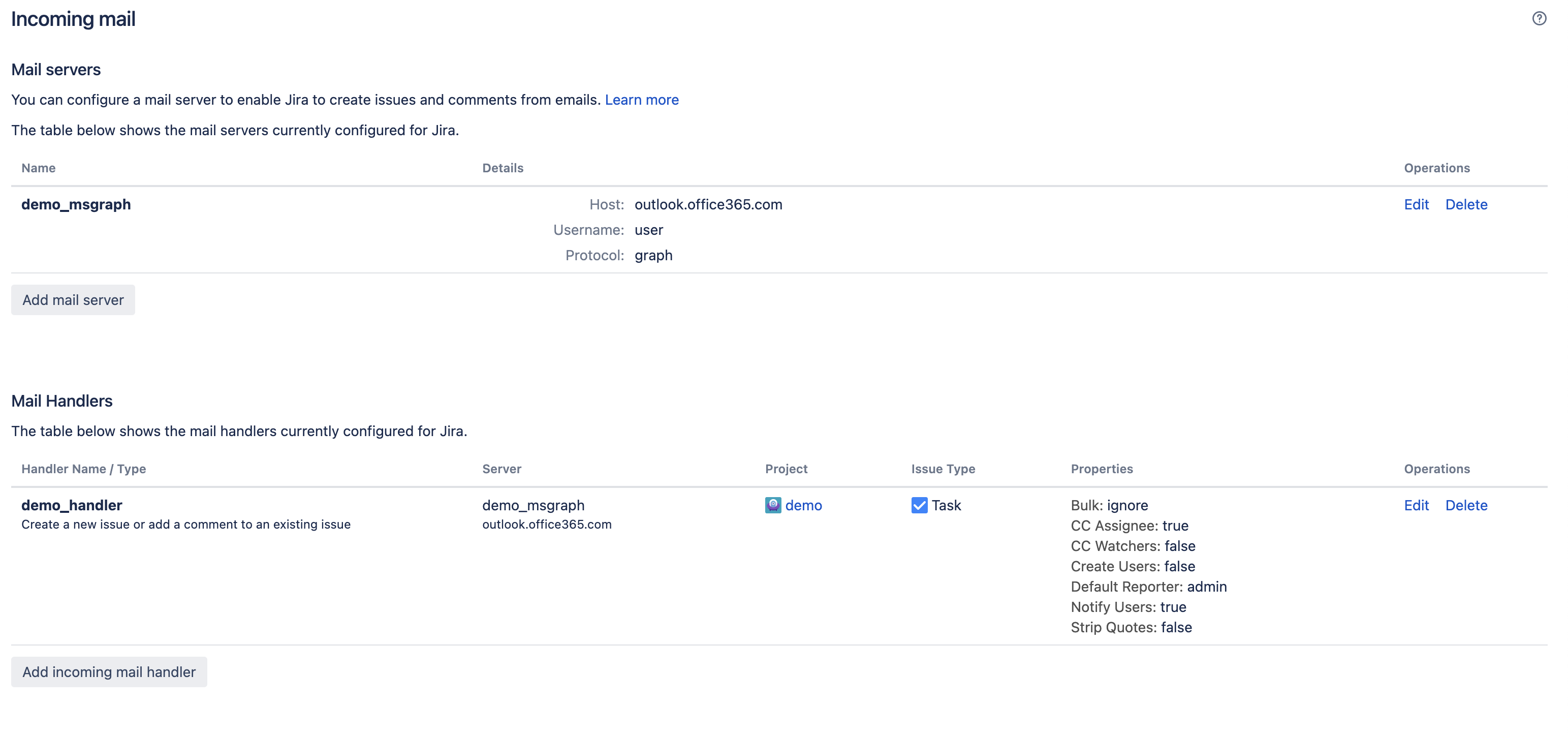POP、IMAP、または Microsoft Graph API を使用して受信メール サーバーを設定する
Jira でメールからコメントや課題を作成するには、まず利用可能な受信メール サービス (POP、IMAP、または Microsoft Graph API) のいずれかからのメールを Jira で受信できるようにする必要があります。
次のすべての手順を行うには、Jira 管理者 グローバル権限 を持つユーザーとしてログインする必要があります。
メール サーバーで SSL がサポートされている場合は、それを使用して Jira とサーバーの間のメール通信を暗号化できます。そのためには、メール サーバー証明書を Java キーストアにインポートします。証明書をインポートする方法の詳細については、「SSL サービスに接続する」を参照してください。
POP または IMAP メール サーバーを追加する
POP または IMAP メール サーバーを作成するには、次の手順に従います。
- 画面右上で [管理 ] > [システム] の順に選択します。
左側のパネルで、[メール] > [受信メール] の順に選択します。
[メール サーバーの追加] を選択して、新しい受信メール サーバーの設定を開始します。
[名前] フィールドにメール サーバーの名前を入力します。たとえば、名前はメール サーバーのメール アドレスでもかまいません。
オプション: [説明] フィールドにメール サーバーの説明を簡潔に入力します。たとえば、その目的や詳細を説明してください。この説明は、[メール サーバー] テーブルのメール サーバーの [名前] の下に表示されます。
- [サービス プロバイダー] フィールドで、次のオプションのいずれかを選択します。事前設定されたフィールドを使用してセットアップを簡単に行うことができます。
- カスタム: あらゆるタイプの独自のメール サーバー用
- Google Apps Mail / Gmail (POP3): POP メール サーバー用
- Google Apps Mail / Gmail (IMAP) または Microsoft Exchange Online / Outlook (IMAP): IMAP メール サーバー用
Yahoo! Mail Plus: Yahoo! POP メール サーバー用
Gmail または Yahoo! のいずれかのオプションを選択し、[カスタム] に戻すと、一部のフィールドには、該当するサービス プロバイダーに関連する値が自動的に入力されます。
サービス プロバイダー オプションとして [カスタム] を選択した場合は、[プロトコル] フィールドでそのプロバイダー用に標準プロトコルまたはセキュア プロトコルを選択します。
[ホスト名] フィールドにメール サーバーのホスト名または IP アドレスを設定します。たとえば、
pop.yourcompany.comまたはimap.yourcompany.comのようになります。オプション: [POP/IMAP] ポート フィールドで、Jira で POP または IMAP アカウントからのメールの取得時に使用するポートを設定します。既定のポートは
POP: 110; SECURE_POP: 995およびIMAP: 143; SECURE_IMAP: 993です。オプション: [タイムアウト (ms)] フィールドでは、Jira からメール サーバーに送信する各リクエストのタイムアウトをミリ秒単位で設定します。既定値は
10000です。0または負の数を設定すると、Jira はメール サーバーからの応答をいつまでも待ち続けます。[ユーザー名] フィールドに、Jira でメール サーバーへの接続時に適用するユーザーの名前を設定します。
- [認証方法] フィールドで、OAuth 2.0 統合で事前設定した送信リンクを選択します。送信リンクの設定方法の詳細をご確認ください。
[Password (basic authentication) (パスワード (基本認証))] を選択して、メール サーバーへの接続に OAuth 2.0 認証パスワードを使用できます。既存の POP または IMAP メール サーバーを編集する際には、[パスワードの変更] チェックボックスを選択することで、このフィールドにアクセスして変更できるようになります。
Google と Microsoft は、パスワードを認証方法として使用することを無効にしました。Gmail または Microsoft Exchange Online に接続し、それを認証方法として選択するには、Jira を OAuth 2.0 クライアントとして設定する必要があります。Jira を OAuth 2.0 クライアントとして設定する方法をご確認ください。
[承認] を選択します。サービス プロバイダーの認証ページにリダイレクトされたら、ログインして認証を完了します。その後、Jira の [メール サーバーの追加] ページにリダイレクトされます。認証が成功すると、その旨の通知が届き、[接続のテスト] ボタンがアクティブになります。
[接続のテスト] を選択します。接続が確立できたら、[保存] ボタンがアクティブになります。
[保存] を選択します。
Microsoft Graph API メール サーバーを追加する
Microsoft Graph API は、Jira インスタンスの堅牢なデータ セキュリティを確保し、不正アクセス、破損、侵害からデータを保護するためのものです。
Microsoft Graph API は OAuth 2.0 をベースとしているため、メール サーバーのセットアップを開始する前に、Azure Active Directory 統合を設定してから、Jira Software で受信メール サーバーとメール ハンドラーを作成する必要があります。OAuth 2.0 と Microsoft Azure の統合の設定方法をご確認ください。
始める前に
Microsoft Graph API を使用して受信メール サーバーをセットアップする前に、次の手順を実行してください。
Azure Active Directory アプリ レジストリで、自分の API 権限に
Mail.ReadWriteおよびoffline_access権限を追加します。共有メールボックスの場合は、Mail.ReadWrite.Shared permissionsを追加します。次のスクリーンショットで、Azure Active Directory アプリ レジストリの自分の API 権限に必要になる設定をご確認ください。
- Jira で、送信アプリケーション リンク設定の [スコープ] セクションに次の URL を追加します。
https://graph.microsoft.com/Mail.ReadWritehttps://graph.microsoft.com/offline_accesshttps://graph.microsoft.com/Mail.ReadWrite.Shared(for shared mailboxes only)
個人用アカウントを使用している場合は、https://graph.microsoft.com/offline_access を追加する必要はありません。既定で追加されています。
スコープの追加方法の詳細については、「送信リンクを設定する」を参照してください。
次のスクリーンショットで、Jira で必要になる送信リンク設定を確認してください。個人用アカウントを使用している場合は、スコープ https://graph.microsoft.com/offline_access は不要です。
Jira では、設定された権限とスコープに基づいて、従来の HTTPS プロトコルを使用してメールがプルされます。
Microsoft Graph API を使用してメール サーバーを設定する
Jira で Microsoft Graph API を使用して受信メール サーバーをセットアップできるようになりました。
- 画面右上で [管理 ] > [システム] の順に選択します。
左側のパネルで、[メール] > [受信メール] の順に選択します。
[メール サーバーの追加] を選択して、新しい受信メール サーバーの設定を開始します。
[名前] フィールドにメール サーバーの名前を入力します。たとえば、名前はメール サーバーのメール アドレスでもかまいません。
オプション: [説明] フィールドにメール サーバーの説明を簡潔に入力します。たとえば、その目的や詳細を説明してください。この説明は、[メール サーバー] テーブルのメール サーバーの [名前] の下に表示されます。
[サービス プロバイダー] フィールドで、[Microsoft Graph API] を選択します。事前設定されたフィールドを使用してセットアップを簡単に行うことができます。
[タイムアウト (ms)] フィールドでは、Jira からメール サーバーに送信する各リクエストのタイムアウトをミリ秒単位で設定します。
[ユーザー名] フィールドに、Jira でメール サーバーへの接続時に適用するユーザーの名前を設定します。
[認証方法] フィールドで、事前設定した送信リンクを選択します。
[承認] を選択します。Microsoft の認証ページにリダイレクトされたら、認証を完了します。その後、Jira の [メール サーバーの追加] ページにリダイレクトされます。認証が成功すると、その旨の通知が届き、[接続のテスト] ボタンがアクティブになります。
[接続のテスト] を選択します。接続が確立できたら、[保存] ボタンがアクティブになります。
[保存] を選択します。[受信メール] ページにリダイレクトされ、設定済みの Microsoft Graph API メール サーバーが表示されます。
メール サーバーを有効化するにはメール ハンドラーも必要です。メール ハンドラーの設定方法については、「メールから課題およびコメントを作成する」を参照してください。
次のスクリーンショットは、設定が完了したメール サーバーとメール ハンドラーを示しています。