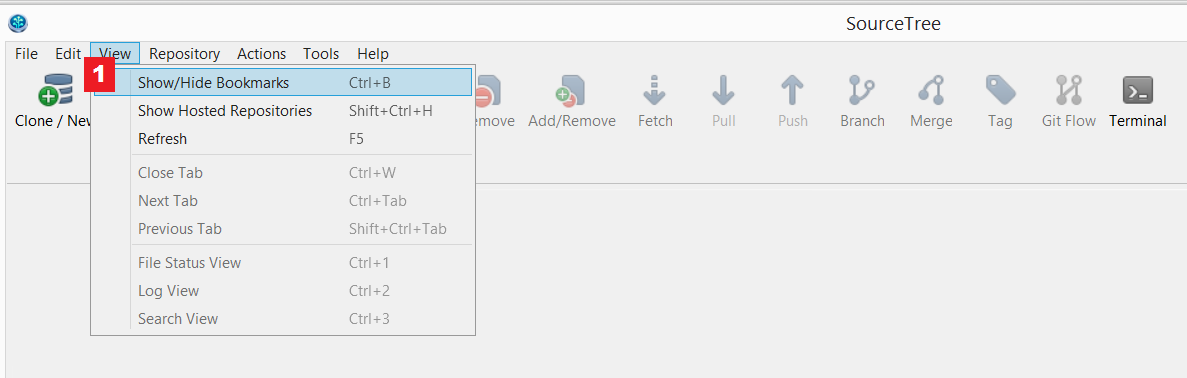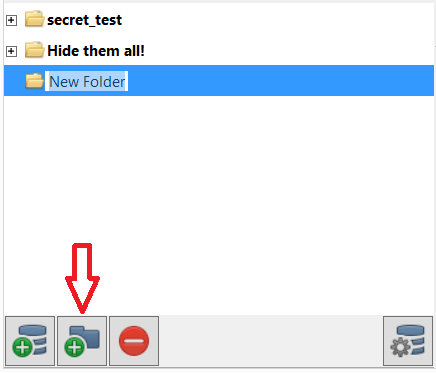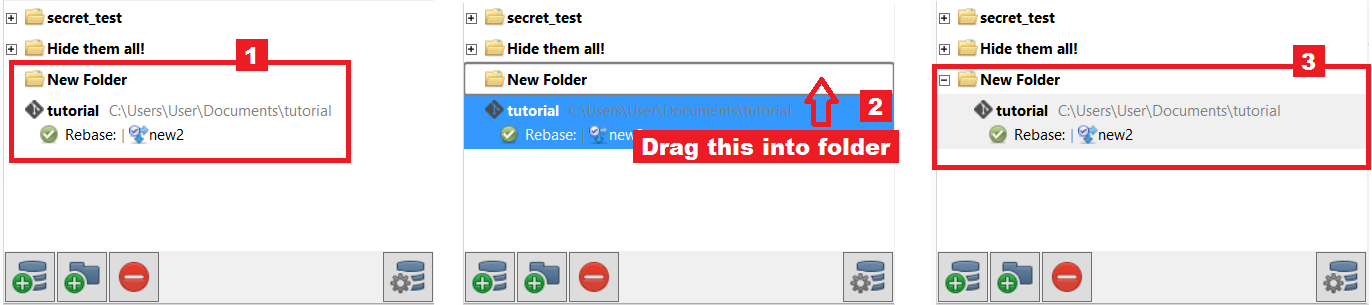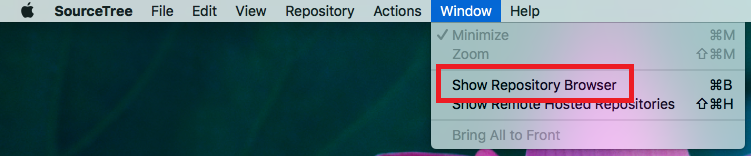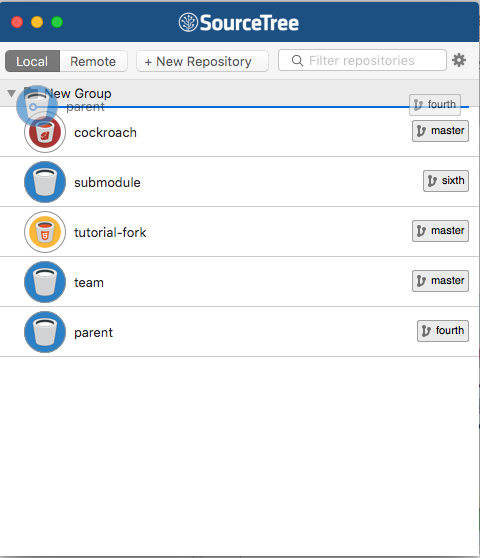Bookmarks Column/Repository Browser Overview
目的
This article should help users to understand the UI surrounding the Bookmark feature in SourceTree, and the different manipulations that can be done on the bookmarks:
ソリューション
Here's how to view and manipulate SourceTree Bookmarks:
Windows の場合
Viewing the bookmark column
手順:
1. To show the Bookmarks column in SourceTree, simply click on View, and then click on Show/Hide Bookmarks
Here, you will be introduced to a few buttons:
2. Add Repository button, which has the same function as pressing a Clone/New button to allow you to:
3. Add Folder button
4. Delete button
5. Show Hosted Repositories button, which allows you to:
Manipulating bookmarks
Add Repository
Once you add a repository into SourceTree either by cloning one from remote, adding an existing one, or creating a brand new one, there should be a repository that appears in the bookmark column:
Add Folder
Clicking the Add Folder icon button will produce a new folder.
Moving a bookmark
You can drag around and rearrange bookmarks, and you can drag a bookmark into a folder:
手順:
- Click and hold on to a bookmark.
- Drag it into a folder
- Now you'll see that the bookmark is now in the folder.
You'll also notice that you can show and hide the folder contents by just clicking the "+" or "-" sign of the folder respectively.
Delete bookmark
手順:
- Click on a bookmark.
- Click on the Delete icon.
- A pop-up window should appear to allow the user to confirm the delete.
- Clicking OK will delete the bookmark for good.
For Mac
Viewing the Repository Browser
手順:
To open the repository browser, you can:
- Click on Window, and then click on Show Repository Browser
- Click on the SourceTree app icon at the Dock.
There are a few important buttons that comes along with the repository browser:
Local
- This button allows users to view the list of their local repositories in SourceTree.
Remote
- This button allows users to view the list of their remote hosted repositories in SourceTree
+ New Repository
Manipulating repository lists
By right-clicking the repository browser, users should be able to rename, delete a specific repository, as well as sort the repository list according to Name or Type.
Users can rearrange the list by just dragging the repository bookmark around, and create new groups to sort the list into a few groupings:
手順:
1. Right click at the mouse
2. Click on New Group, and users can name it to anything they desire.
3. Drag a repository bookmark into the group:
4. The repository bookmark is now listed within the new group that is just created.