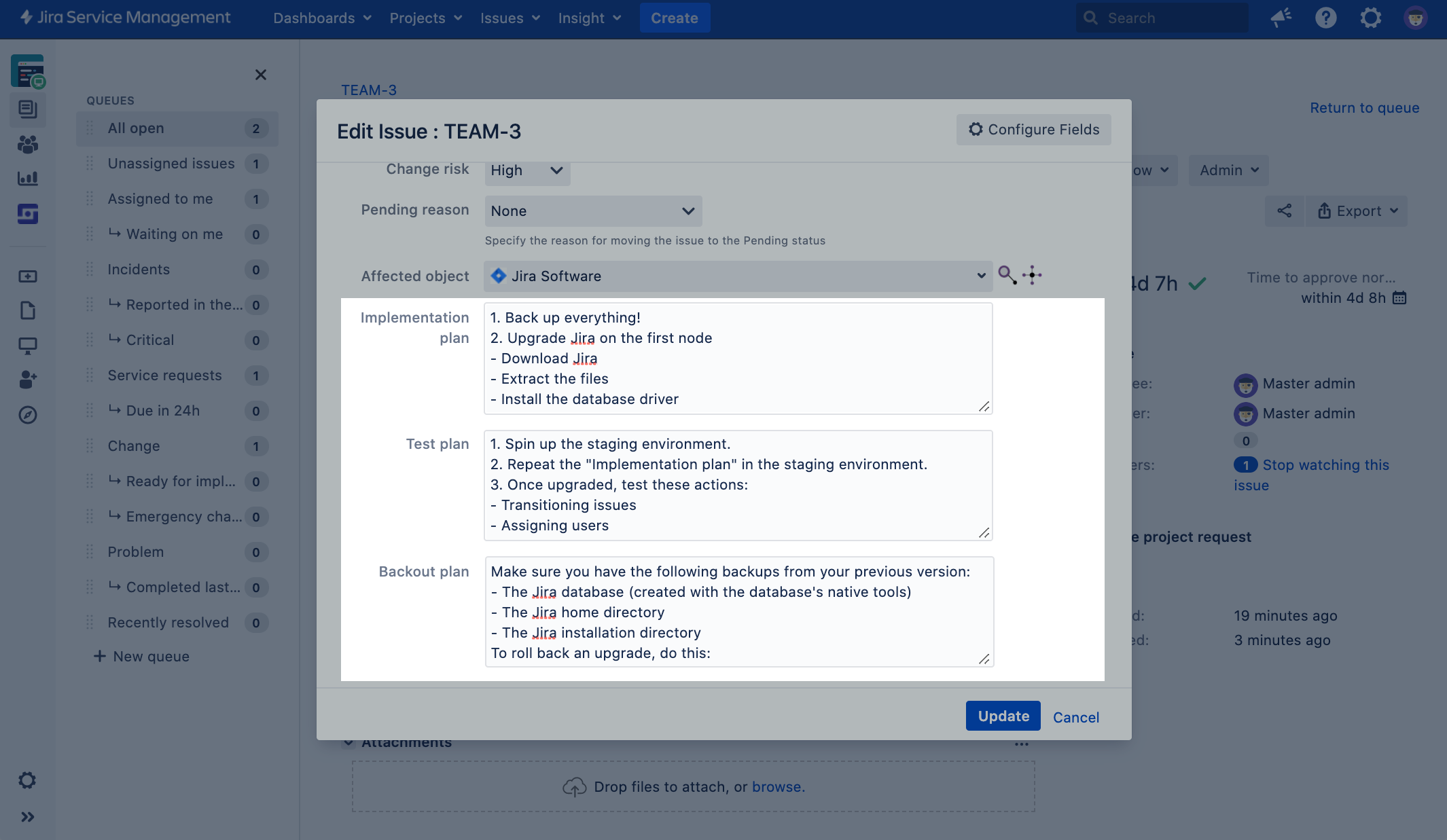3. カスタム フィールドを作成して更新する
変更管理に使用されるカスタム フィールドのほとんどは Jira に既に存在するので再利用できますが、それでもいくつかは新規作成する必要があります。これらは、変更に取り組むための計画とアプローチをチームで共有する適切なフィールドを確保するために必要になります。
既存のカスタム フィールドを見直す
再利用する既存のカスタム フィールドは次のとおりです。参考のためにリストアップしています。
変更タイプ
変更開始日
変更完了日
影響
緊急性
変更リスク
変更理由
管理者を変更
CAB
承認者 (オプション)
既存のカスタム フィールドを更新する
既存のカスタム フィールドでやるべきことの推奨事項をいくつかご紹介します。
| カスタム フィールド | 説明 |
|---|---|
| 管理者を変更 | これは、変更リクエストの承認を得るために使用されます。次のステップで行います。この時点では、承認者のリストを含めるかエージェントまたは顧客が承認者を手動で追加できるようにするかを決定できます。 オプションは次のとおりです。 詳細は「Jira Service Management 承認の設定」をご参照ください。 |
| CAB | |
| 承認者 | これは既定のフィールドで、上述のフィールドと同じように機能します。保持できますが、削除して Insight オブジェクト フィールドを代用しています。Insight フィールドでは変更するアセットに関連する承認者を追加できます。その承認者はリクエストの最適な承認者です。このフィールドで何をするかに関係なく、次のステップでも Insight フィールドを作成します。 |
新しいカスタム フィールドを作成する
ITIL のベスト プラクティスは、変更に対して実装、テスト、バックアウトの各計画を用意することです。これらのフィールドはテキスト フィールドで、変更の作成または編集時に、こうした計画を入力して保存できます。
カスタム フィールドを作成する
計画カスタム フィールドを作成するには、次の手順に従います。
[管理] > [カスタム フィールド] の順に移動します。
[カスタム フィールドを追加] を選択します。
次の表の説明で説明されているように、フィールドを作成します。
各フィールドを [変更] 課題タイプとプロジェクトに関連付けます。
各フィールドを [変更] 課題タイプの [作成] と [編集/表示] の各画面に関連付けます。
ヒントをいくつかご紹介します。既定の Jira インスタンスでは、こうした画面は次のように呼ばれます。
プロジェクト キー: Jira Service Management: 変更の課題作成画面
プロジェクト キー: Jira Service Management: 変更の表示/編集画面
| カスタム フィールド | タイプ |
|---|---|
| 実装計画 | テキスト フィールド (複数行) |
| テスト計画 | テキスト フィールド (複数行) |
| バックアウト計画 | テキスト フィールド (複数行) |
新しいフィールドを表示する
ここでは、変更時にこれらのフィールドがどのように表示されるかを示します。
フィールドをカスタマー ポータルで有効にする
初期設定では、これらすべてのカスタム フィールドはエージェント ビューでのみ利用できます。顧客がカスタマー ポータルから変更リクエストを作成できるようにするには、有効にしてポータルに表示する必要があります。
フィールドをカスタマー ポータルで有効にするには、次の手順に従います。
プロジェクトを開いて、[プロジェクト設定] > [リクエスト タイプ] の順に移動します。
顧客の変更リクエストとして動作させるリクエストを作成または選択します。
[フィールドの編集] を選択します。
[+ Add a field (+ フィールドを追加)] を選択してフィールドを追加します。保存後は [表示フィールド] セクションに表示されます。
次のステップ
準備が整ったら「4. プロジェクトを Insight アセット管理にリンクする」に移動します。