課題をリンクする
課題をリンクする と、 同じまたは別の Jira サーバー上にある2つの 課題の関連付けを作成することができます。例えば以下のようなものがあります。
- 課題は別の課題と関係付けることができます。
- 課題は別の課題に複製できます。
- 課題は別の課題をブロックできます。
課題をリンクする ことで、以下のことも可能になります。
- サービスデスクまたはビジネスプロジェクトの既存の課題から新しいリンクされた課題を作成します。
- 課題と Confluence ページ間の関連付けを作成します。
- 課題を他の Web ページにリンクします。
Jira 管理者は、ユーザーが作成可能なリンクのタイプをカスタマイズできます。「課題リンクの設定」を参照してください。
課題内の課題リンクの外観:
注意: 解決された 課題 (例えば 解決状況がセットされた課題)は取り消し線付きのフォントで表示されます。例:DEMO-1
課題にリンクを作成するには、課題が属するプロジェクトで課題をリンクする権限を持っている必要があります。
同じ Jira サイトの別の課題へのリンクを作成する
- 同じ Jira サイト内の別の課題へのリンクを作成する課題を開きます。
- その他 > リンクを選択すると、リンクダイアログボックスが表示されます。
- ダイアログボックスの左 で JIRA 課題 項目が選択されている ことを確認し、つぎにこの課題ドロップダウン リストから、作成するリンクのタイプを選択します。
JIRA システム管理者が 使用中のJIRA サイトと別の JIRA サイト間に完全相互 アプリケーション リンク を設定している場合、サーバー ドロップダウンがこの課題 リストの上に表示される場合があります。この場合、使用中の JIRA サイトが サーバー リストに表示されるか、または選択されているか確認します。
- 課題 のフィールドで、現在、表示または選択されている課題に リンクする課題を指定します。次の2つの方法があります :
- オプション:コメントを追加して、これらの課題をリンクする理由を説明します。
- ダイアログの下部にあるリンクボタンをクリックします。
別の Jira サイトの課題へのリンクを作成する
このリンク タイプを作成するには、Jira システム管理者が ご使用の Jira サイトと、リンク先の課題を含む相手の Jira サイトの間に 完全相互 アプリケーション リンク完全相互 アプリケーション リンク を設定している必要があります。
- 別の課題へのリンクを作成する課題を開きます。
- その他 > リンク を選択して リンクダイアログボックスを開きます。
- JIRA 課題項目が選択され左側のダイアログにあることを確認します。
注:
- このオプションは、Jira システム管理者が Jira サイトとリモート Jira サイト間の アプリケーション リンク を設定していなかった場合は利用できません。
- このオプションの選択後に承認を求めるプロンプトが出る場合、リモート Jira サイトにログインする必要がある可能性があります。これにより、ご使用の Jira サイトは、リモート Jira サイトのユーザーのアカウントの代わりにリモート Jira サイトにアクセスできます。
この動作は、ご使用の Jira サイトとリモート Jira サイト間に設定されているアプリケーション リンクが OAuth 認証を使用することを意味しています。
- ご使用の Jira サイトが複数のリモート Jira サイトに 接続されている場合、 サーバー ドロップダウンリスト から関連する Jira サイトを選択します。
- 作成するリンクのタイプを課題のドロップダウンリストから選択します。
- リンク先のリモート JIRA サイトにある対象の課題の 課題 キーを入力します。または、 課題の検索 リンクをクリックして、 JIRA 課題を検索します。
JIRA 課題を検索 のポップアップ画面を開き、 リモート JIRA サイトの課題を検索することもできます。リモート JIRA サイトにおいてアクセス権限のある課題であれば、その課題へのリンクを作成できます。
- 相互リンクの作成 チェックボックスを選択し、 リンク先のリモート課題でリンク元の課題に戻る補完リンクを作成します。たとえば、リモート課題 に対して 例えば、ブロック リンク タイプ を作成すると、リモート課題で生成される相互リンクは、 ユーザーのローカル側の課題に戻る ブロックされる リンク タイプ になります。
- オプション:コメントを追加して、これらの課題をリンクする理由を説明します。
- ダイアログの下部にあるリンクボタンをクリックします。
トラブルシューティング
問題:相互リンクの作成 チェックボックス を選択し、リンクボタンをクリックした後で、リモート JIRA から自分の JIRA 課題へ戻る相互リンクが作成されていないことがわかった場合、JIRA システム管理者が、使用中の JIRA サイトからリモート JIRA サイトへの一方向のリンクしか作成しなかった可能性が高いといえます。
解決策: Jira システム管理者に連絡し、 ご使用の Jira サイトとリモート Jira サイト間の完全相互アプリケーションリンクを設定してもらって下さい。
問題:完全相互リンクを作成しようとして次のようなメッセージが表示された場合:
「この課題に戻る課題「XYZ-123」からの相互リンクは作成されませんでした。これは、リモート Jira サーバーにより次のエラーが返されたためです:課題「XYZ-123」に対する課題のリンク権限がありません。」 (ここで、「XYZ-123」は、リモート Jira サイトの課題キーです)。
この場合、 リモート Jira サイトで相互リンクは作成されません。その理由は、リモート Jira サイトで認証されたユーザー アカウント (上記の手順 3) に、 課題のリンクプロジェクト権限 がないからです。
ソリューション
- リモート Jira サイトで、Jira プロジェクト管理者に連絡し、課題リンクを作成する必要がある関連プロジェクトについて、課題のリンクプロジェクト権限をユーザー アカウントに付与するよう依頼してください。
- または、ご使用の Jira サイトとリモート Jira サイト間のアプリケーション リンクが OAuth 認証を使用しており、かつリモートサイトにおいて、課題のリンクプロジェクト権限のない別のユーザー アカウントで認証された可能性が疑われる場合、上記の手順を繰り返し、承認手順 (手順 3) で、この権限を持つユーザー アカウントを使用してリモートサイトでの認証を行います。
承認中に認証のプロンプトが表示されない場合、まず、ブラウザーのクッキーをクリアしてから、もう一度手順を繰り返します。
サービスデスクまたはビジネスプロジェクトの既存の課題から新しいリンクされた課題を作成する
リンクされた課題を作成するには、対象プロジェクトで課題の作成と課題のリンクの権限が必要です。
リンクされた課題を作成するには:
- リンクされた Jira 課題の作成元とする課題を開きます。
- 課題画面で、[その他] > [リンクされた課題の作成] を選択して リンクされた課題の作成 ダイアログ ボックスを表示します。
新しく作成されたリンク済み課題には、元の課題のプロジェクト、課題タイプ、要約と同じ情報が含まれます。また、サービスデスク課題 (この例では CCF-2) にもリンクされます。 - 新しいリンクされた課題を作成する対象プロジェクトを選択します。
- 新しいリンクされた課題に対して適切な課題タイプを選択します。
- リンクされた課題フィールドで、新しいリンクされた課題にリンクする課題を指定します。
- リンクされた課題のサマリを編集します。
- 説明を編集し、それらの課題をリンクする理由を記述します。
- 元の課題からの URL を含めるには、添付ファイルをコピーチェックボックスをオンにします。
- 元の課題からの URL を含めるには、リンクをコピーチェックボックスをオンにします。
- ダイアログ下部の作成ボタンをクリックします。
リンクされた課題が作成されます。
Confluence ページへのリンクを作成する
この機能は、Confluence バージョン 4.0 以降でのみサポートされています。
このタイプのリンクを作成するには、Jira システム管理者が アプリケーションリンク をJIRA サイトとリンク先のページを含む Confluence サイト間に設定している必要があります。
- 別の課題へのリンクを作成する課題を開きます。
- その他 > リンク を選択して リンクダイアログボックスを開きます。
- ダイアログボックスの左にあるConfluence ページオプションをクリックします。
このオプションは、JIRA システム管理者がご使用の JIRA サイトと Confluence サイト間の アプリケーション リンク を設定していない場合には利用できません。
- 複数のアプリケーション リンクがご使用の Jira サイトと他の複数の Confluence サイト間で設定されている場合は、 サーバー ドロップダウンリストから選択します。
- 現在表示されている課題にリンクされる Confluence ページを指定します。次の2つの方法があります。
ページ URL フィールドで、リンク先の Confluence サイトのページの URL を入力します。例えば以下のようなものがあります。
http://<confluence-server>/display/ds/Welcome+to+the+Confluence+Demonstration+Space- ページを探すリンクをクリックします。リンクダイアログボックスがConfluence ページの検索ダイアログボックスに置き換えられます。
このオプションの選択後に 認証 を求めるプロンプトが出る場合、Confluence サイトにログインする必要がある可能性があります。これにより、ご使用の Jira サイトは、Confluence サイトののアカウントを利用して Confluence のサイトにアクセスできるようになります。
この動作は、ご使用の Jira サイトとリモート Confluence サイト間に設定されているアプリケーション リンクが OAuth 認証を使用することを意味しています。- 最初の検索フィールドで、リンク先のページに表示される検索語を1つ以上指定します。このフィールドの入力は必須です。
- オプション:2 番目の検索フィールドで、Confluence スペースを選択して検索をさらに絞り込みます。
- 検索ボタン をクリックして、リンク先のページのタイトルをクリックします。
- オプション:コメントを追加して、これらの課題をリンクする理由を説明します。
- ダイアログの下部にあるリンクボタンをクリックします。
トラブルシューティング
問題:作成したConfluence ページのリンクに JIRA 課題の 読み込みに失敗しました と表示されるか、または Confluence ページを検索しようとしても、次のメッセージが表示される場合:
「Confluence サーバー の「リモート API」機能が無効になっているため、Confluence サイトのコンテンツにアクセスできませんでした。正常にこのコンテンツにアクセスするには、Confluence システム管理者は Jira の「リモート API」機能を有効にする必要があります。」
その後、Jira は 以下のいずれかを行うために Confluence サーバーと通信できませんでした。
- リンクに関する情報の 取得または
- Confluence ページの検索 ダイアログボックスでの Confluence ページ検索の 実行
ソリューション
Confluence システム管理者に、Confluence のリモート API (XML-RPC & SOAP)機能を有効にするよう依頼します。この Confluence 機能は既定で無効になっています。詳細は、Confluence ドキュメントのリモート API を有効にするを参照してください。
Web ページ URL へのリンクを作成する
- 別の課題へのリンクを作成する課題を開きます。
- その他 > リンク を選択して リンクダイアログボックスを開きます。
- ダイアログボックスの左にある Web リンクオプションをクリックします。
- リンク先の Web ページの URL を指定します。
- 「課題の表示」ページの 課題リンク セクションに表示する、リンクテキストを指定します。URLでハイパーリンク化されます。
- オプション:コメントを追加して、これらの課題をリンクする理由を説明します。
- ダイアログの下部にあるリンクボタンをクリックします。
リンクを削除する
- リンクを含む課題に移動し、課題リンクセクションを見つけます。
- 削除するリンク上にマウスのポインターを置き、表示される削除 (ごみ箱) アイコンをクリックします。
リンクされた課題を検索する
特定の課題にリンクされた課題を検索できます。詳細については、詳細検索を参照してください。
注意:この機能は、リモート Jira サーバー上の課題には拡張されません。

![課題の [課題リンク] セクション。](https://confluence.atlassian.com/jirasoftwareserver0818/files/1082527451/1082527456/1/1629989890606/create_linked_issue.png)
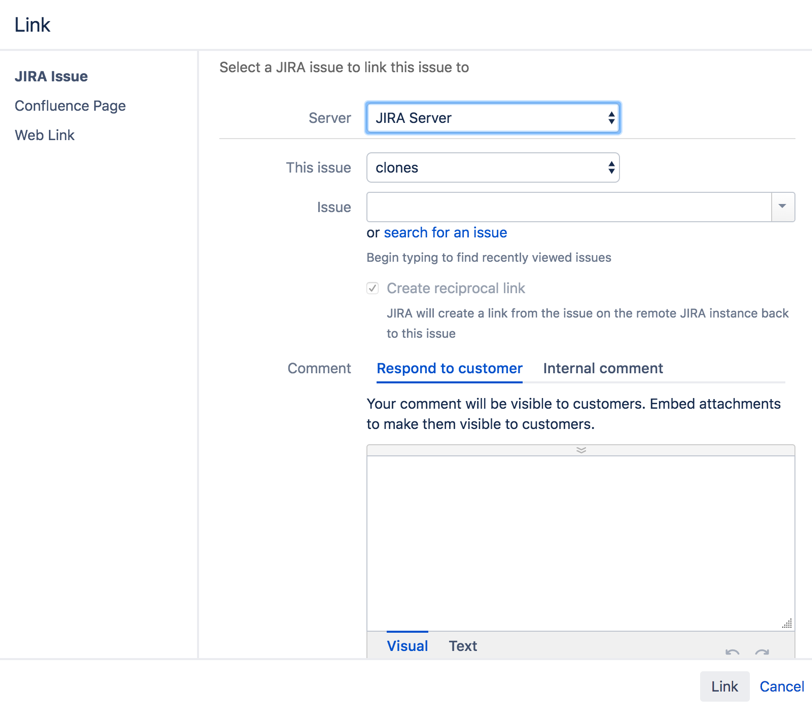
![[リンクされた課題の作成] ダイアログ ボックス。](https://confluence.atlassian.com/jirasoftwareserver0818/files/1082527451/1082527458/1/1629989890743/create_linked_issue_view.png)