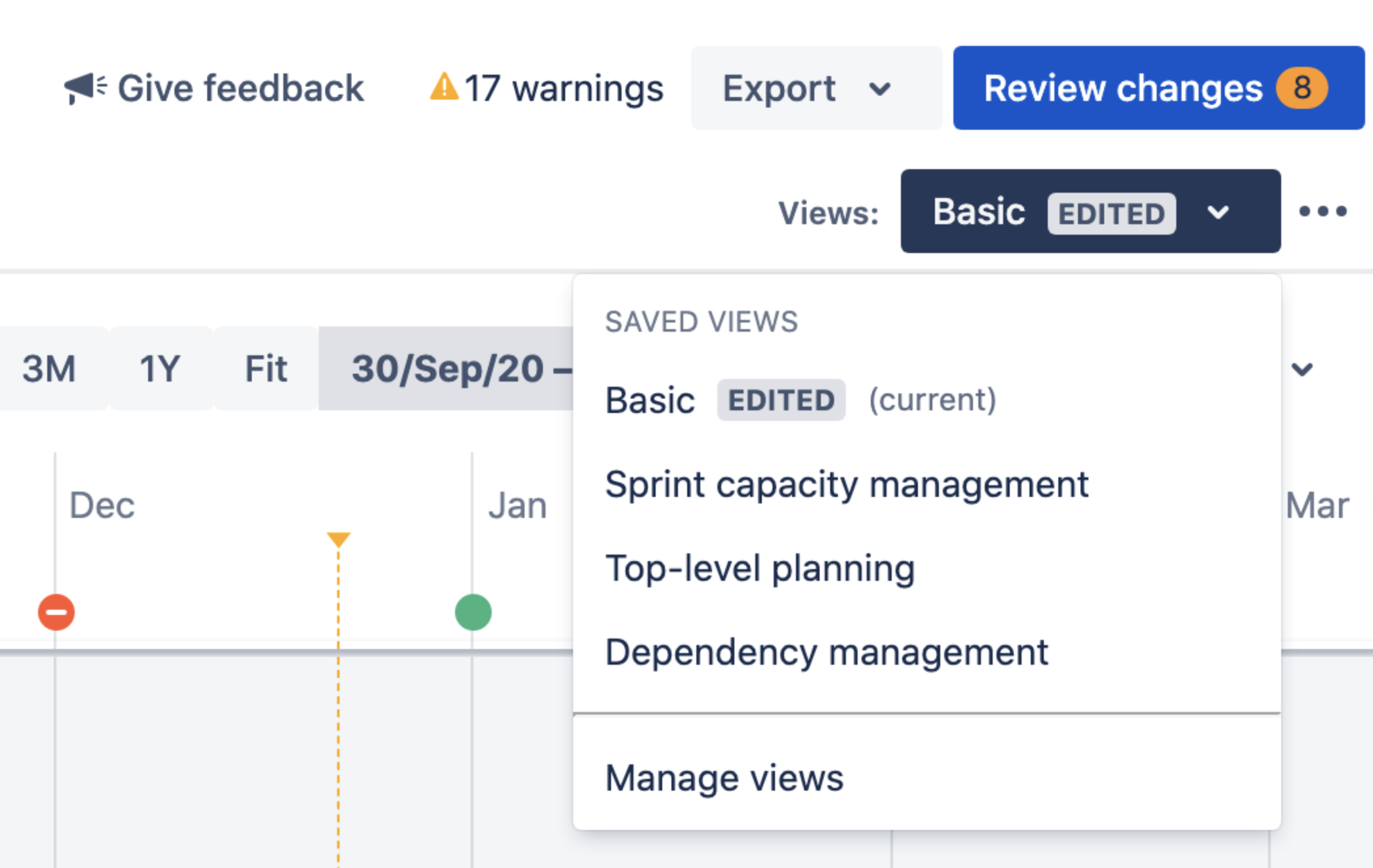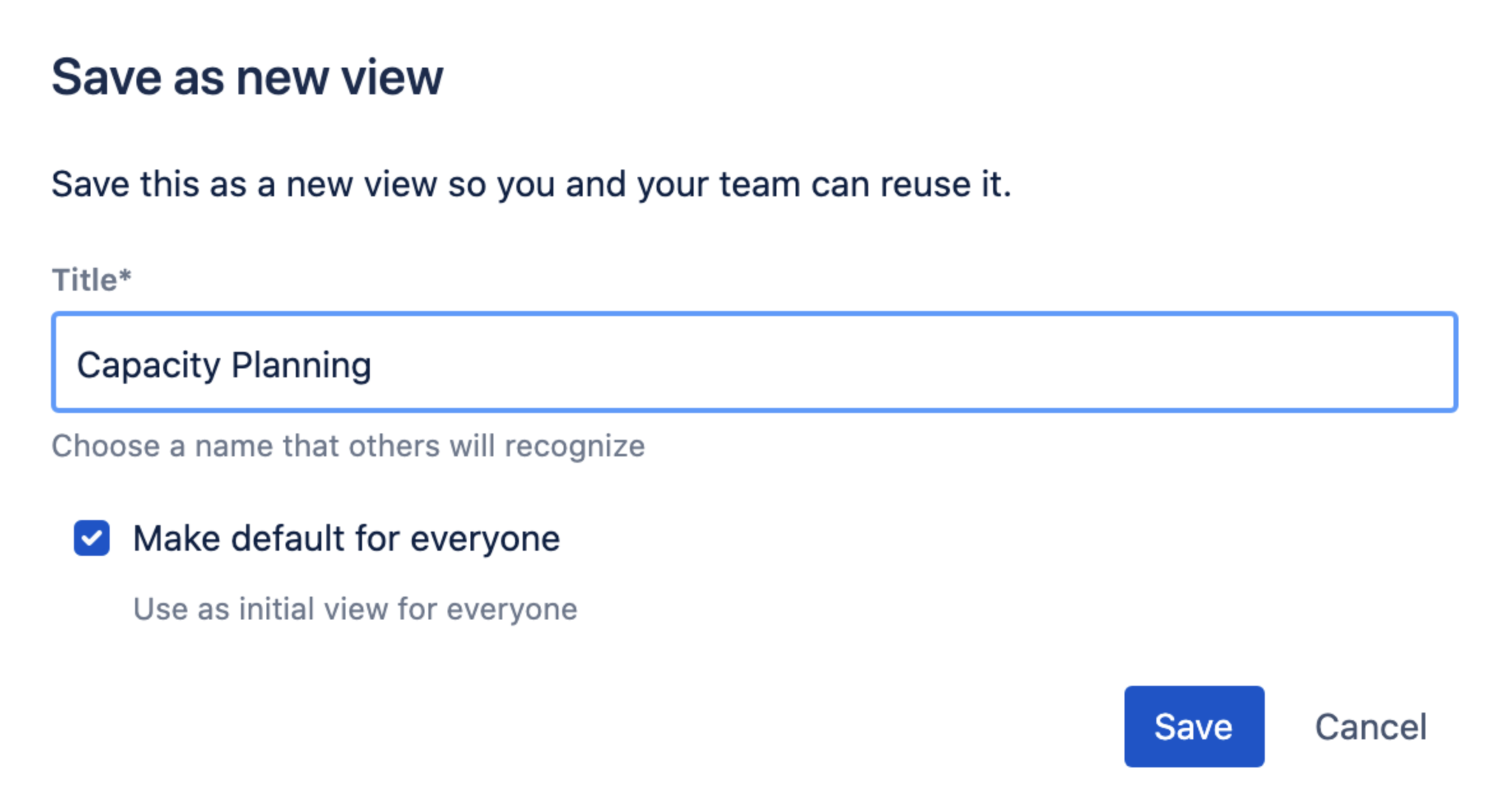ビューを変更する
Advanced Roadmaps を活用するにあたり、カスタム フィールドの追加によって含まれる事前設定済みのビューを変更することをお勧めします。Advanced Roadmaps では、必要なときにビューにアクセスできるよう、ビューを変更して保存できます。
まず、[ビュー] ドロップダウン メニューを使用して変更するビューを選択します。
次に、[表示設定] メニューを使用して、課題のグループ化、キャパシティの表示、色の追加、値のロールアップ、警告の表示、課題の並べ替えをプランで実行できます。ビューに変更を加えると、変更がまだ保存されていないことを示す EDITED バッジが名前の後に表示されます。
ビューを保存する
ビューの保存には 2 つのオプションがあります。どちらも [ビュー] ドロップダウン メニューの横にある [その他] をクリックしてアクセスできます。
[保存] を選択すると、選択したビューに加えた変更が適用されて以前のバージョンが上書きされます。
[名前を付けて保存] を選択すると、Advanced Roadmaps で設定が新しいビューとして保存されて、名前をつけるように求められます。また、保存する前に [全員の既定にする] チェックボックスをオンにして、ご利用のプランに初めてアクセスするすべてのユーザーに対してこのビューを表示させることもできます。
同時編集
他のユーザーがあなたと同じビューで作業していて保存する前に変更を加えると、2 つのオプションを含むモーダルが表示されます。必要に応じて、他のユーザーが行った変更に上書きしてその変更を削除できます。また、自分の変更を新しいビューとして保存して他のユーザーの変更を残し、新しい別のビューとして保存できます。
決定したら、[確認] を選択して続行します。
無題 [下書き] ビュー
インスタンス内のプランにアクセスしているときに、無題 [下書き] ビューが表示される場合もあります。これが表示されるのは次の 2 つの理由があります。
- 以前に構成されて保存されていない課題フィルターとビュー設定を使用して、既存のプランにアクセスしようとしている。この下書きを確定するには、新しいビューとして保存する必要がある。
- ビューでの作業中に他のユーザーがビューを削除した。
ビューで加えた変更を破棄する
ビューの変更中に、その変更が不要であることに気付く場合があります。変更を破棄すると、変更は完全に削除され、ビューは最後に保存された設定に戻ります。
変更を破棄するには、次の手順を実行します。
- ビュー ドロップダウンの横にある メニューで、[Discard changes (変更を破棄)] を選択します。
- 確認ダイアログで [Discard changes (変更を破棄)] を選択します。