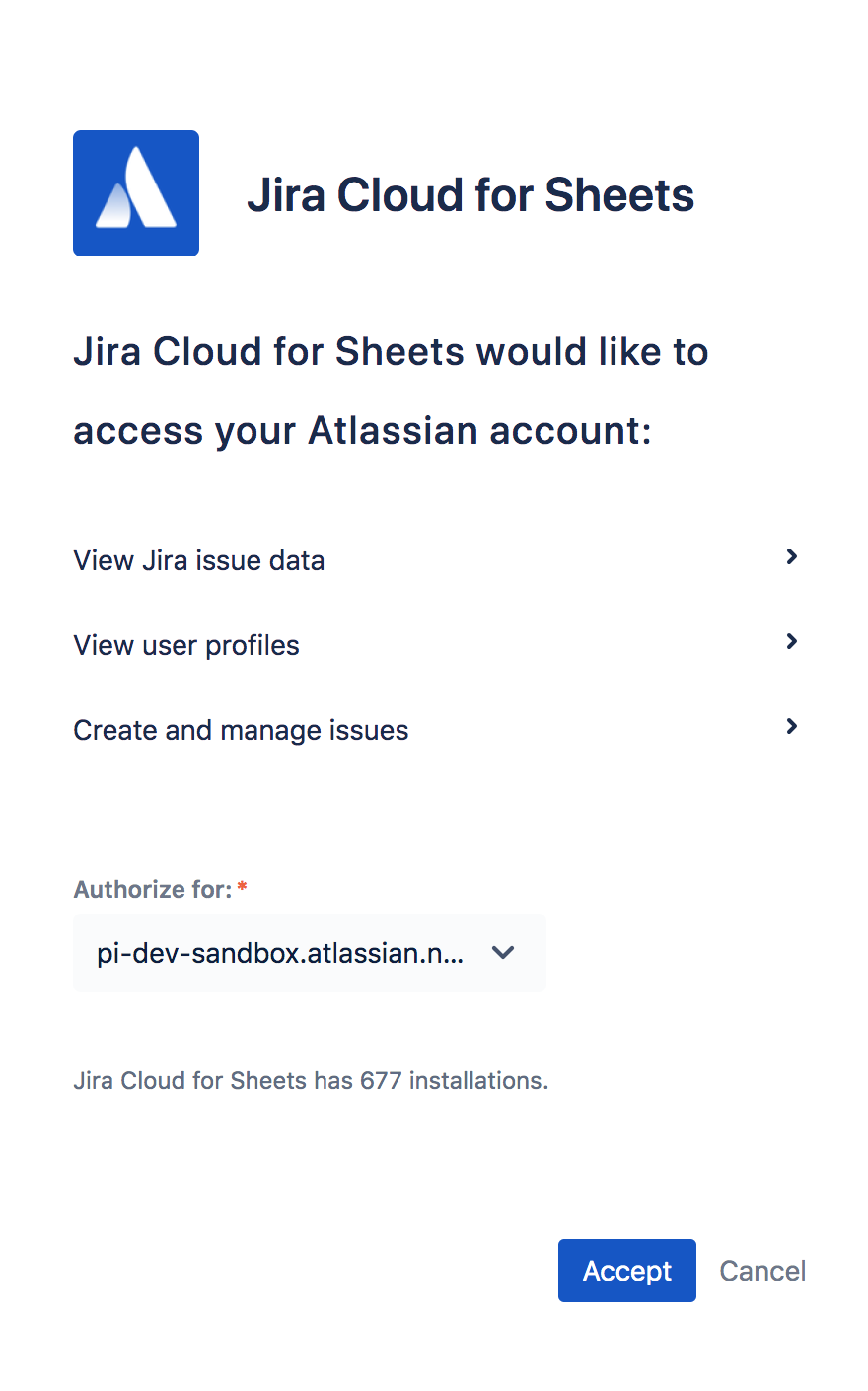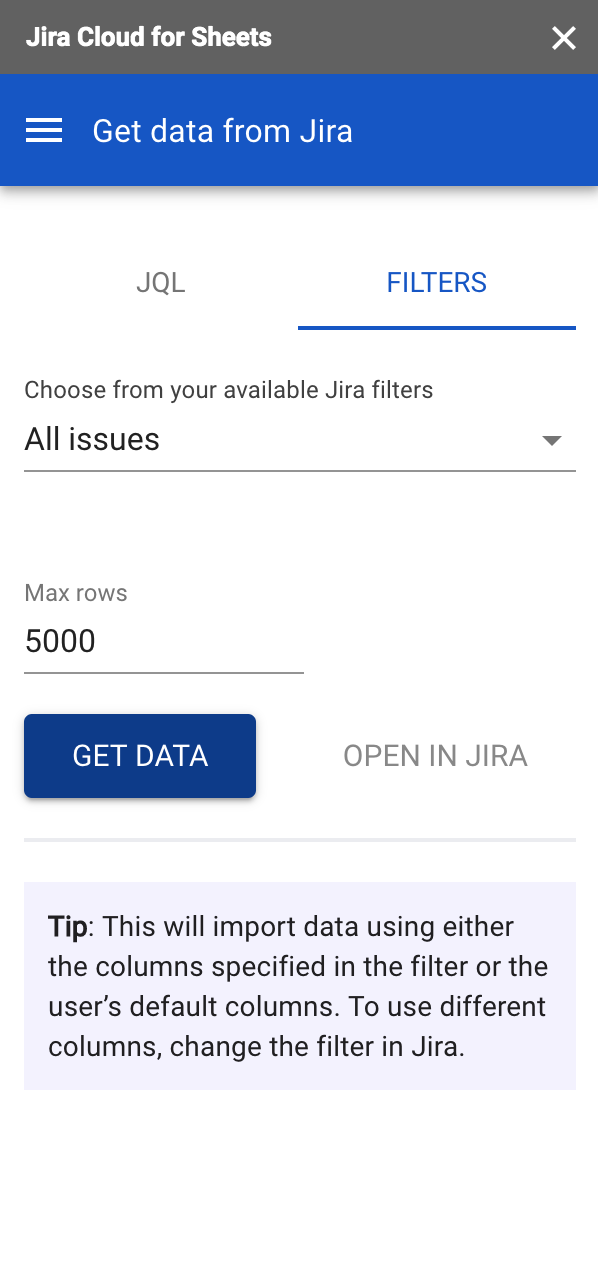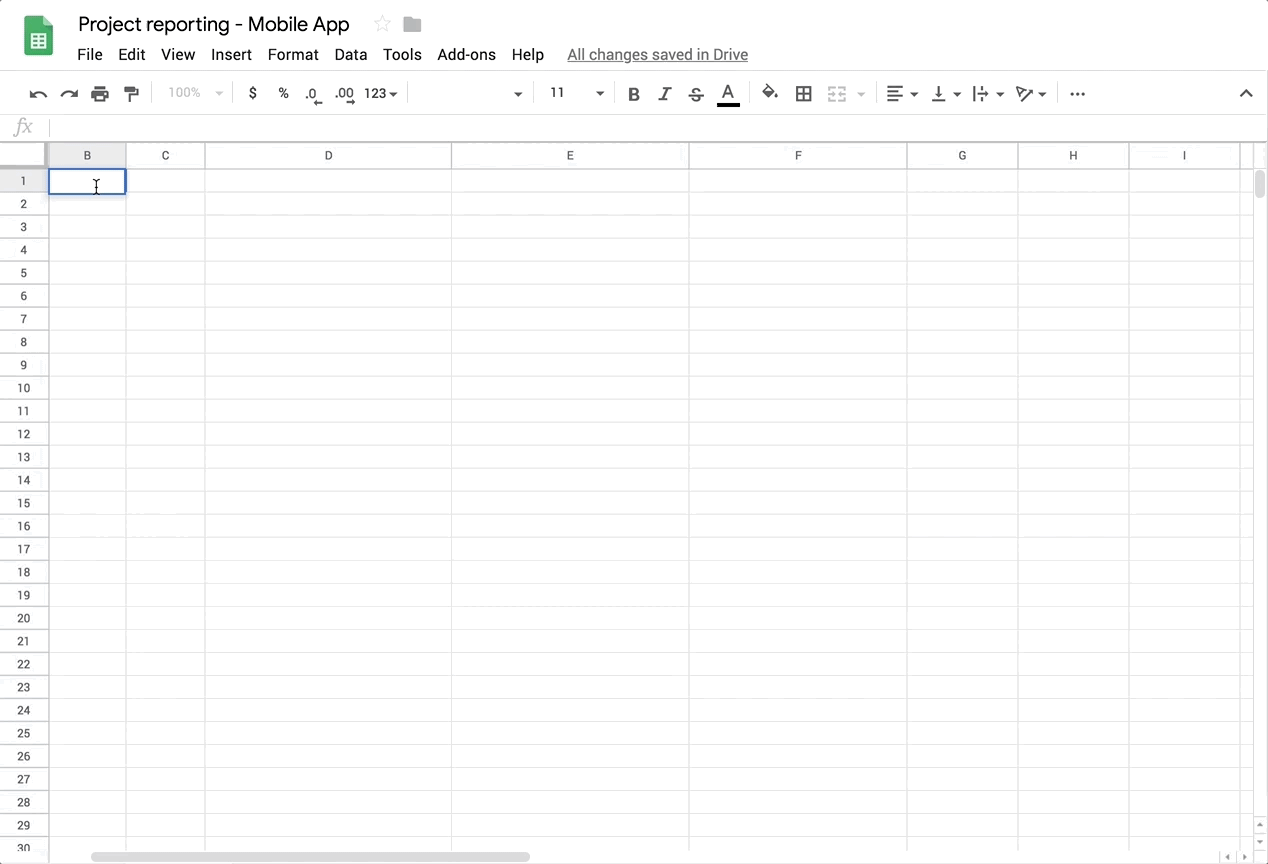Jira Cloud for Sheets
Jira Cloud for Sheets lets you import Jira data into your spreadsheets using existing Jira filters or custom JQL (Jira Query Language) .
G Suite 管理者が、ユーザーによる Google Sheets アドオンへのアクセスを許可する必要がある場合があります。詳細情報
The server IP addresses that Jira for Sheets uses include:
34.86.33.169, 34.86.254.214, 34.86.159.247, 35.188.250.227, 34.86.95.48, 34.86.125.23, 34.86.25.26, 34.86.189.204, 34.86.118.203, 34.86.202.157, 34.86.8.82, 34.86.247.165
This applies to Jira for Google Sheets, Jira for Excel and the export to Google Sheets/Excel from Jira.
If you restrict access to your Jira Cloud instance, please add these IP addresses to your allow list.
Google スプレッドシートへのインストール
Google スプレッドシートのスプレッドシートで次の操作を実行します。
[アドオン] をクリックして [アドオンを取得] をクリックします。
「Jira Cloud for Sheets」を検索し、カードにカーソルを合わせて [+無料] をクリックします。
プロンプトに従い、アドオンに Google スプレッドシートへのアクセスを許可します。
クラウド サイト / インスタンスの接続
Google スプレッドシートでスプレッドシートを開き、[アドオン] > [Jira Cloud for Sheets] > [Open…] の順に選択します。
[CONNECT] をクリックすると、新しいブラウザ ウィンドウが開きます。
利用可能なサイトの一覧から追加するサイトを選び、[Accept] をクリックします。
Once the authorization is successful you’ll be redirected to your Google Sheets spreadsheet and you should see something like the following (aka the hamburger menu):
Jira からのデータのインポート
これで、[Get data from Jira] をクリックしてから次のいずれかの方法を使用して Jira 課題をスプレッドシートにインポートできます。
JQL を使用する
特定の JQL を指定しない場合、システムはすべてのプロジェクトからすべての課題をインポートします。
[アドオン] > [Jira Cloud for Sheets] > [Open…] > [Get data from Jira] の順にクリックします。
実行したい JQL を指定します。[Open in Jira] リンクをクリックすると、Jira を開いてそこで JQL クエリをテストすることができます。
[GET DATA] をクリックします。
Jira がクエリを実行し、該当するすべての課題を現在のスプレッドシートに返します。
フィルターを使用する
Jira Cloud サイトでフィルターを定義済みの場合、それをスプレッドシートで使用できます。
現在、スター付きのフィルターのみがサポートされています。使用したいフィルターが Jira Cloud サイトでスター付きに設定されていることをご確認ください。
[アドオン] > [Jira Cloud for Sheets] > [Open…] > [Get data from Jira] の順にクリックします。
[FILTERS] タブを選択します。
利用可能なフィルターの一覧からフィルターを選択します。
[GET DATA] をクリックします。
返される行の数を [Max Rows] で制限できます。
Jira がクエリを実行し、該当するすべての課題を現在のスプレッドシートに返します。次の図のようになります。
JQL で JIRA() カスタム関数を使用する
このアドオンにより、カスタムの Google スプレッドシート関数である "=JIRA()" が導入されます。これを使用してスプレッドシートのセルから Jira にクエリを送信できます。
[アドオン] > [Jira Cloud for Sheets] > [Open…] > [Settings] の順にクリックします。
[Enable =JIRA() function for users of this sheet] をクリックします。
表示される警告を確認して承諾します。
この関数はドキュメントの所有者のみが有効化できます。有効化すると、この関数はドキュメント所有者が設定したサイトと Jira アカウントを Jira へのクエリに使用します。
この関数はドキュメントの所有者のみが有効化できます。有効化すると、この関数はドキュメント所有者が設定したサイトと Jira アカウントを Jira へのクエリに使用します。
JIRA() カスタム関数を有効化したスプレッドシートでは、編集権限を持つすべてのユーザーがこの関数を使用して、ドキュメント所有者の Jira アカウントとして Jira データをインポートできます。スプレッドシートを共有する際はご注意ください。
スプレッドシートのセルで次のように関数を使用できます。
シナリオ
ProjA プロジェクトで先週作成された課題を、既定の列セットを使用して取得
クエリ
=JIRA("project = ProjA and createdDate >= -7d")シナリオ
ProjA のすべての課題の課題キー、要約テキスト、作成日時、および報告者を取得
クエリ
=JIRA("project = ProjA", "issuekey,summary,created,reporter")シナリオ
ProjA の最初の 10 件の課題の、課題キー、ステータスの内部 ID、名前にスペースを含むカスタム列を取得
クエリ
=JIRA("project = ProjA order by createdDate desc", "issuekey,status.id,another column", 0, 10)シナリオ
ProjA のすべての課題の課題キー、要約テキスト、作成日時、および報告者を取得
クエリ
=JIRA("project = ProjA", "issuekey,summary,created,reporter")If you want to use multiple words separated by a space in the =JIRA() function, you'll have to enclose the words with single quotes. For example, =JIRA("project=XYZ AND issuetype='technical task'") will return all issues that are of issue type "technical task" in the project XYZ.
Connect additional Jira Cloud sites (optional)
Jira Cloud サイトを追加で接続するには、次の手順を実行します。
[アドオン] > [Jira Cloud for Sheets] > [Open…] の順にクリックします。
現在のサイトの横にあるドロップダウンをクリックして、[Add another site…] をクリックします。
プロンプトに従い、別の Jira Cloud サイトへのアクセスをアドオンに許可します。
これで、インポート中にサイトを切り替えることができるようになりました。
既知の問題と回避策
=JIRA() 関数を有効化したがエラーが表示される
=JIRA() 関数を使用しているセルの値を削除して Enter キーを押します。クエリを再入力し、適切に動作するかどうかを確認します。この操作は一回のみ行う必要があります。現在、この問題を引き起こしている不具合の修正に取り組んでいます。
多数の課題を取得しようとするとアドオンからエラーが返される
The add-on should work fine with queries of up to 10,000 issues; however, this number may vary depending on the complexity and size of your data and setup. If you notice errors trying to load 10,000 issues at once, try decreasing this number.
If you need to return more issues, you should use the =JIRA() function which lets you paginate through results. Make sure to sort the results in the query.
たとえば 20000 件の課題を返したい場合、最初の 10,000 件の課題を返すにはセルに次のように入力します。
=JIRA("project = ProjA order by updated desc", "", 0, 10000)別のセルに次のように入力して残りの 10,000 件の課題を返します。
=JIRA("project = ProjA order by updated desc", "", 10000, 10000)アドオンがユーザー データを空白で返す
The add-on respects individual users' privacy settings for profile data. If a user has made their profile information private then the add-on will return a blank value for this user in columns like assignee or reporter.
The add-on duplicates some issues in the export
When attributes for fields are selected, such as Comment IDs or Status Transition Dates, and there is more than one value associated with the issue (e.g. more than one status transition, comment, etc.), Excel will expand the issue row for each attribute.
This behavior may lead to timeouts, mainly when selecting many issues at a time, as more data needs to be retrieved and added to the sheet. Additionally, if an issue limit is set, the rows returned may exceed this limit as each issue could have more than one line.
FAQ (参考情報)
Jira Cloud for Sheets ではどのような機能を利用できますか?
Jira Cloud Sheets は Google スプレッドシートで使用できるアドオンであり、これを使用することで Jira Cloud サイトのデータを次のようにインポートできます。
JQL (Jira Query Language) に基づいた検索結果
Jira Cloud のスター付き / 定義済みのフィルターに基づいた検索結果
スプレッドシートに入力する列はどのように指定できますか?
アドオンはデータのインポート時に Jira Cloud の列設定を使用します。アカウントやフィルターに応じて異なる列設定が行われている場合があります。Jira Cloud にユーザー / フィルター固有の列設定がない場合、アドオンは既定のシステム列を使用します。
次のように =JIRA() 関数を使用することで異なる列を指定できます。
=JIRA("project=MYP","issueType,reporter,another column")高度なカスタマイズ
Jira Cloud API で返されるデータ構造を把握している場合、サブフィールドを抽出することもできます。たとえば、課題の ID と報告者の表示名のみが必要な場合、JIRA() カスタム関数で次のような引数を使用できます。
=JIRA("project=MYP","issueType.id,reporter.displayName")アドオンのアンインストール方法を教えてください
アドオンをアンインストールするには、[アドオン] > [アドオンを管理] > [管理] > [削除] の順にクリックします。
ライセンス付与済みのアトラシアン製品を持っていない場合はこのアドオンを使用できますか?
いいえ、このアドオンを使用するには、Jira Cloud のライセンス / サブスクリプションが必要です。
このアドオンを Jira Server と使用することはできますか?
No, the add-on only works with Jira Cloud sites for Jira Work Management, Jira Software and Jira Service Management. Check with your Jira administrator if you are not sure about cloud vs server.
接続済みの Jira Cloud インスタンスからスプレッドシートの接続を解除するにはどうすればよいですか
設定済みのすべての Jira Cloud サイトをアドオンから切断できます。スプレッドシートで次の手順を実行します。
[アドオン] > [Jira Cloud for Sheets] > [Open…] の順にクリックします。
[Disconnect site] ボタンをクリックします。
this will redirect you to your Atlassian Identity profile page where you can disconnect the add-on/app by clicking on ‘Remove access’.
このアドオンは GDPR に準拠していますか?
Yes, and we do not store any personal user information. For further information please see the following link: