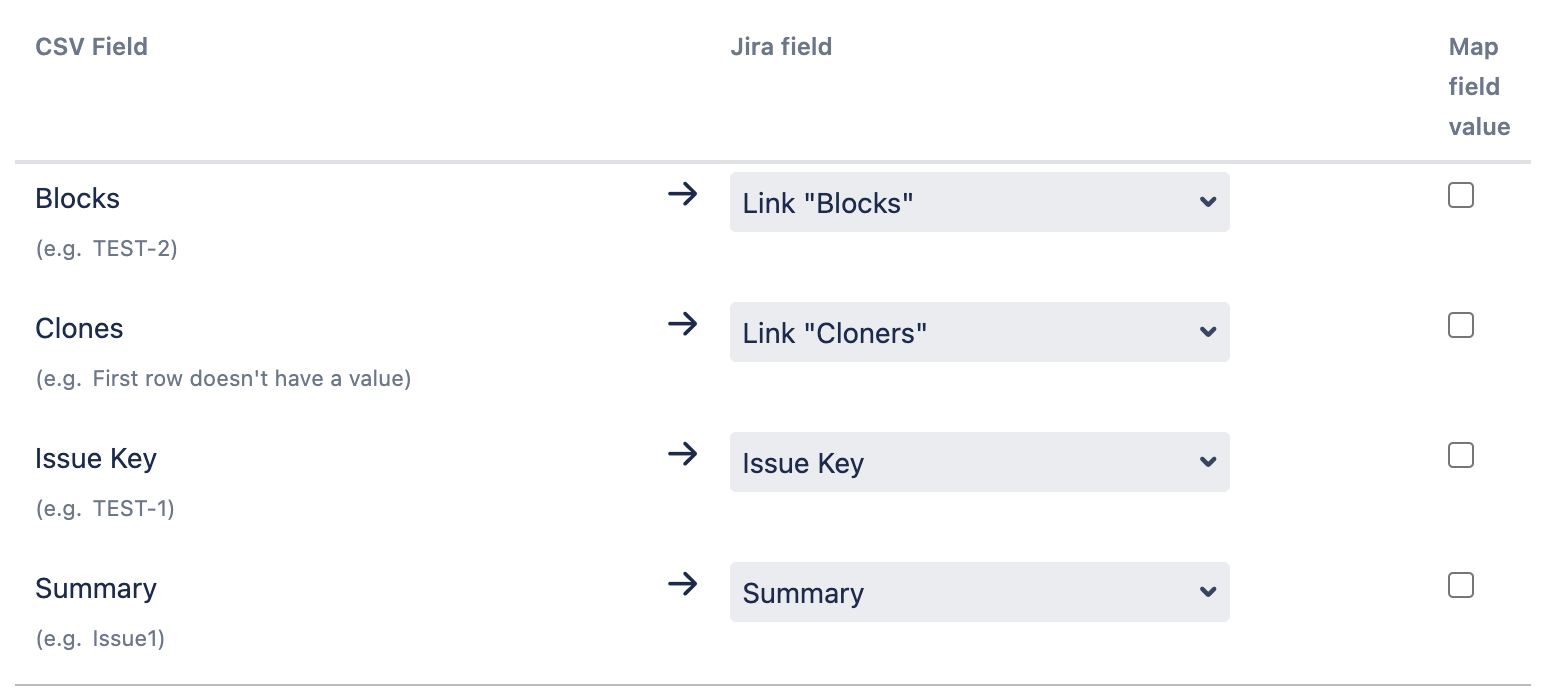Jira で CSV ファイルから課題リンクをインポートする方法
プラットフォームについて: Data Center - この記事は、Data Center プラットフォームのアトラシアン製品に適用されます。
このナレッジベース記事は製品の Data Center バージョン用に作成されています。Data Center 固有ではない機能の Data Center ナレッジベースは、製品のサーバー バージョンでも動作する可能性はありますが、テストは行われていません。サーバー*製品のサポートは 2024 年 2 月 15 日に終了しました。サーバー製品を利用している場合は、アトラシアンのサーバー製品のサポート終了のお知らせページにて移行オプションをご確認ください。
*Fisheye および Crucible は除く
この記事の目的
この記事では、CSV ファイルから Jira に課題リンクをインポートするのに役立つ手順をご案内します。
環境
Jira Data Center
ソリューション
CSV を通じた課題リンクのインポート プロセスは、「CSV からデータをインポートする」にある、サブタスクのインポート方法と似ています。1 つの列が 1 つの課題に対応し、それが Jira にすでに存在するかどうかは問われません。もう片方が意図するリンク タイプ (例: "X blocks Y") になります。
When importing the issue link via CSV, Jira will consider the link you provide as the Outward link description. You can't choose between Inward or Outward links. This is currently being tracked in: JRASERVER-61571 - CSV Importer should allow user to choose to import Issue links as Outward or Inward Description.
CSV ファイルで、リンクを作成したい外向き Link Description の列で、リンクの作成対象の課題の値を含める必要があります。次の例をご確認ください。
Summary,Issue Key,Blocks ,ClonesIssue1,TEST-1 ,TEST-2 , Issue2,TEST-2, ,TEST-3Issue3,TEST-3, , |
上記の例のように CSV ファイルを準備したら、「CSV からデータをインポートする」の手順を利用してインポートできます。インポートに成功すると、課題間で次のような関係性が確認できます。
- 課題 1 (TEST-1): blocks 課題 2 (TEST-2)
- 課題 2 (TEST-2): clones 課題 3 (TEST-3)
We will also have the Inward links created automatically.
It's important to note that you need to select the proper Issue Link Type you want the import to create during the import. The column name isn't responsible for doing this, but you should use a name that helps you identify them in the import tool because you will need to associate the column with the link type in the Map Fields step of the CSV import, as in the example below:
If you have multiple links from the same issue to different issues, you can add these in two ways
- 1: Add a new line for each link
Summary,Issue Key,Blocks ,ClonesIssue1,TEST-1,TEST-2,
Issue1,TEST-1 ,TEST-3 ,...
2: Add an extra column
|
Both the above options will create 2 links:
- 課題 1 (TEST-1): blocks 課題 2 (TEST-2)
- 課題 1 (TEST-1): blocks 課題 3 (TEST-3)
Optionally, you can also create new Jira issues with their respective issue links. However, for this you need to correctly specify the issue keys that Jira will create once those issues are imported, otherwise, the issue linking will happen to the wrong issue keys.
The easiest way to identify the next issue keys that will be used for the projects you are importing data against is by creating a new issue on them and checking the number in the issue key. For example, if you create a new issue in the project called TEST and the issue key is TEST-299; The next issue key should be TEST-300.
During this time, you need to ensure that users are not actively creating issues on those projects. We usually see that it's easier to follow a two-step approach in such scenarios:
- まず、1 つの CSV ファイルを利用して課題を作成します。
- 上記の手順で得られた課題キーを使い、別の CSV ファイルを利用して課題リンクをインポートします。
アトラシアンによる支援が必要な場合は https://support.atlassian.com/ja/contact/ からお知らせください。