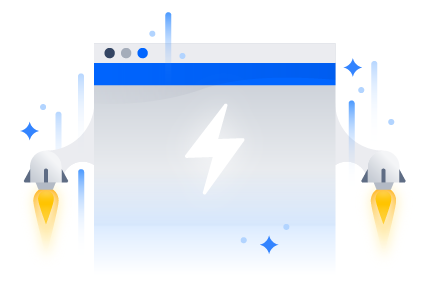Confluence のアップグレード
このガイドでは、インストーラーを使用して Confluence サイトを Windows または Linux の最新の Confluenceバージョンへアップグレードする手順について説明します。
現在有効なソフトウェア メンテナンスがある場合、新しいバージョンへのアップグレードは無料で行えます。詳細については、「ライセンスの FAQ」を参照してください。
Confluence をアップグレードするその他の方法:
- 手動 – インストーラーを使用せずに Server または単一ノードの Data Center をアップグレードします。
- ダウンタイムのあるクラスタ – Data Center クラスタをアップグレードします。
- ダウンタイムのないクラスタ - ダウンタイムのない、互換性のあるバグ修正バージョンへのローリング アップグレード。
Confluence のアップグレードに XML バックアップを使用することは推奨されません。
はじめる前に
Confluence をアップグレードする前に、いくつかの質問に答える必要があります。
最適なアップグレード方法はどれですか? | |
アップグレードの資格がありますか? | |
アトラシアンのサポート対象プラットフォームに変更はありますか? | |
| 環境に変更を加える必要はありますか? |
アップグレードを計画する
カスタム アップグレード プランの作成
アップグレードを計画されている場合は、Confluence 内でお客様に最適なアップグレード プランを即座に生成できます。[管理] > [一般設定] > [アップグレードを計画] に移動します。
Troubleshooting and Support tools アプリの互換性のあるバージョンがインストールされている必要があります。詳細情報
1. アップグレード パスを決定する
以下の表を使用して、現在のバージョンから最新バージョンの Confluence への最も効率的なアップグレード パスを決定します。
ご利用のバージョン | Confluence 7 への推奨アップグレードパス |
|---|---|
| 2.7 以前 | 2.7.4 へアップグレードした後、3.5.17 へアップグレードし、以降のパスに従います。 |
| 2.8 〜 3.4 | 3.5.17 にアップグレードし、以降のパスに従います。 |
| 3.5 | 5.0.3 にアップグレードし、以降のパスに従います。 |
4.0 〜 4.3 | 5.10.x にアップグレードし、以降のパスに従います。 |
| 5.0 〜 7.x | Confluence 7 の最新バージョンに直接アップグレードします。 |
次のバグ修正更新にアップグレードする場合 (7.9.0 から 7.9.4 など)、ダウンタイムなしでアップグレードできます。
Confluence 7 はメジャー アップグレードです
「Confluence アップグレード マトリクス」を確認し、完全なバックアップを作成し、非本番環境でアップグレードをテストしてから、本番サイトのアップグレードを実行してください。
エンタープライズ リリース
2. アップグレード前のチェックを完了する
アップグレード先のバージョン (およびその間のバージョン) のアップグレード ノートをお読みください。
[管理] > [一般設定] > [アップグレードを計画] に移動し、アップグレード先のバージョンを選択します。アップグレード前の確認がいくつか実行されます。
[管理] > [一般設定] > [トラブルシューティングとサポート ツール] に移動し、ヘルス チェックを実行します。
[管理] > [アプリの管理] に移動し、[Confluence Update Check] までスクロールして、ご利用の Marketplace アプリの互換性を確認します。
アップグレード先のバージョンを選択し、[チェック] をクリックします。
3. テスト環境で Confluence をアップグレードする
- 現在の本番環境のステージング コピーを作成します。
アップグレードをテストする環境の作成については、「Confluence アップグレードのためのステージング環境を作成する」を参照してください。
以下の手順に従って、テスト環境をアップグレードします。
本番環境でアップグレードを行う前に、サポート対象外のユーザー インストール アプリ、カスタマイズ (カスタム テーマやレイアウト)、プロキシ構成 (可能な場合) をテストします。
Confluence のアップグレード
4. バックアップ
- データベースをバックアップし、バックアップが正しくが作成されましたことを確認します。
データベースがオンラインバックアップをサポートしていない場合は、まず Confluence を停止する必要があります。データベースのバックアップが成功したことを確認したら、アップグレードリカバリファイルの自動生成を無効にできます。これは、中規模以上のサイトではこのプロセスに時間がかかることがあるためです。
- インストール ディレクトリのバックアップを作成します。
インストーラーはこのディレクトリを完全に置き換えます。そのため、追加したファイル (キーストアや SSL 証明書) は保持されません。インストール ウィザードは、アップグレードの前にこのディレクトリをバックアップしますが、最初に手動でバックアップを実施する必要があります。
ホーム ディレクトリをバックアップします。
インストール ウィザードでは、インストールの一環でホーム ディレクトリのバックアップを実施するよう選択できますが、アップグレードの開始前に手動でもこのディレクトリのバックアップを実施する必要があります。
5. Confluence をダウンロードする
オペレーティング システムにインストーラーをダウンロードします。
- 最新バージョン https://www.atlassian.com/software/confluence/download
- 過去のバージョン https://www.atlassian.com/software/confluence/download-archives
6. インストーラーを実行する
インストーラーを実行します。
- プロンプトに従って Confluence をアップグレードします。
- プロンプトが表示されたら、既存の Confluence インストールのアップグレードを選択します (Linux ユーザーの場合、オプション 3)。
- ウィザードが提示した既存の Confluence インストール ディレクトリが正しいことを確認します (同一マシンに複数の Confluence インストールがある場合は特に重要)。
- Confluence ホームをバックアップすることを強くお勧めします。Confluence ホーム ディレクトリとインストール ディレクトリのバックアップの .zip ファイルを作成します。
このインストール ウィザードは Confluence インストール ディレクトリへのカスタマイズを通知します。これらは後から再適用する必要があるため、記録しておきます。
- プロンプトが表示されたら、既存の Confluence インストールのアップグレードを選択します (Linux ユーザーの場合、オプション 3)。
- ウィザードは Confluence インスタンスをシャットダウンし、アップグレードを開始します。アップグレードが完了したら、Confluence が再起動されます。管理者はブラウザで Confluence を起動し、アップグレードが成功したかどうかを確認します。
インスタンスのサイズと実行するアップグレード タスクの数によって、このステップには数分または数時間かかる場合があります。
アップグレード後
7. データベース ドライバーをコピーする
confluence/WEB-INF/lib に jdbc ドライバの jar ファイルをコピーする必要があります。Microsoft SQL および Postgres ユーザーはこの手順をスキップすることができます。
8. 必要に応じてサービスを再インストールする (Windows のみ)
Windows で Confluence をサービスとして実行している場合、<install-directory>/bin/service.bat を実行して、既存のサービスを削除してサービスを再インストールする必要があります。
これにより、サービスで最新の JVM オプションを使用できます。
9. 変更の再適用
アップグレード中、ウィザードは既存の Confluence インストールから下記のファイルを移行します。
<install-directory>/conf/server.xmlファイルの TCP ポート値。<install-directory>/confluence/WEB-INF/classes/confluence-init.propertiesの Confluence ホーム ディレクトリの場所。
ほかのすべてのカスタマイズを手動で再適用する必要があります。これには <install-directory>/bin/setenv.sh/setenv.bat ファイル内の CATALINA_OPTS パラメータも含まれます。
Confluence のバージョン間でこれらのファイルの既定設定が変更されている可能性があるため、古いファイルをコピーするのではなく、新しいファイルを手動で編集します。
システム プロパティは随時変更されることがあります。適切な認識済みのシステム プロパティを使用しているか、必ずご確認ください。
10. アプリ (アドオン) の更新
Confluence の新しいバージョンとの互換性を持つ任意のアプリを更新できます。
- 移動
[管理] > [アプリの管理] に移動します。
- アプリをサポート対象バージョンにアップグレードします。
この段階で、プラグインのキャッシュをクリアすることをおすすめします。方法を確認する
これは任意ですが、サードパーティ製のアプリやプラグインに関する問題を回避するのに役立ちます。
11. リバース プロキシを更新し、Confluence にアクセスできることを確認する
アップグレードが完了したら、(直接ではなく) リバース プロキシ経由で Confluence にアクセスし、以下を実施する必要があります。
- [管理] > [一般設定] > [共同編集] に移動し、Synchrony のステータスが実行中であることを確認します。
- ブラウザが Synchrony に接続できることを確認するために任意のページを編集します。
リバース プロキシの設定が誤っている可能性があり、Synchrony が実行されないか、エディターでエラーが発生する場合、推奨される次の手順について、「共同編集のトラブルシューティング」を参照してください。
トラブルシューティング
問題が発生した場合
アップグレードを再試行する必要がある場合、最初にアップグレード前のバックアップを復元する必要があります。アップグレードに失敗した後に、アップグレードの再試行や Confluence の旧バージョンの起動を行わないでください。