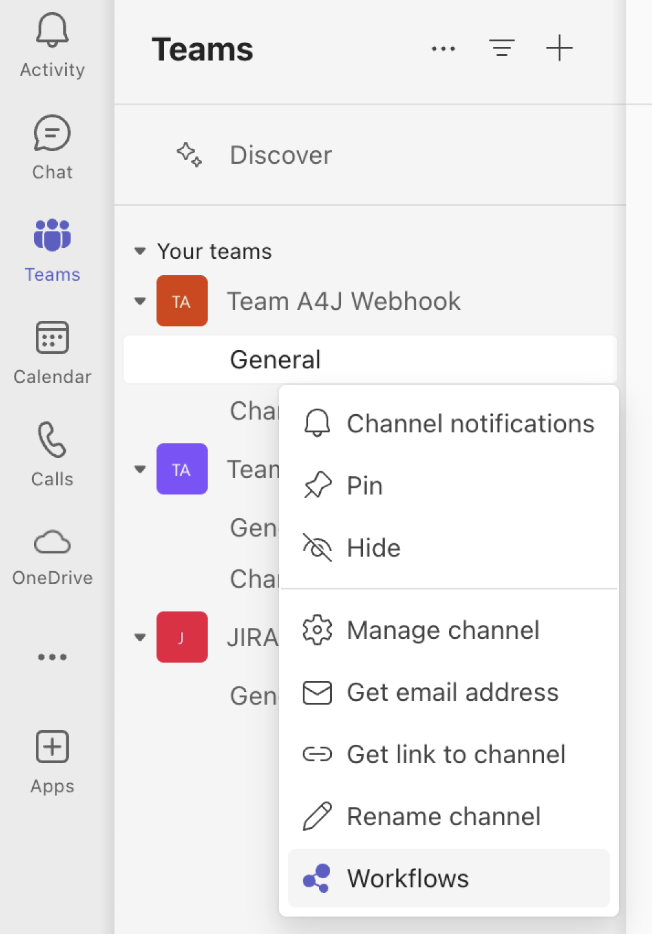自動化機能を Microsoft Teams と使用する
この手順では、自動化ルールを Microsoft (MS) Teams チャンネルに統合して Jira 課題に関する通知を表示する方法について説明します。
Jira から MS Teams チャンネルにメッセージを送信するには、まず Microsoft Teams と Jira 自動化を統合する必要があります。この統合により、自動化が MS Teams チャンネルにメッセージを送信するために使用する Webhook URL が提供されます。この統合はいつでも取り消せます。
このページの内容
MS Teams でワークフローを作成する
Microsoft Teams の統合をセットアップするには、Jira Webhook をリッスンするフロー チェーンを作成する必要があります。
- Microsoft Teams にアクセスして 、Jira の通知を送信したいチャンネルを探します。チャンネル名の横にある [その他のオプション] (...) を選択し、次に [ワークフロー] を選択します。
- [その他のワークフロー] を選択し、次に [白紙から作成] を選択します。
- [Search connectors and triggers (コネクタとトリガーを検索)] フィールドに、「Webhook」と入力します。
- [トリガー] で、[When a Teams webhook request is received (Teams Webhook リクエストを受信したとき)] トリガーを選択します。
[Who can trigger the flow (フローをトリガーできるユーザー)] ドロップダウンで [全員] を選択します。
[新規ステップ (New Step)] を選択して、[JSON をパース] を検索し、[アクション] の下のこのオプションを選択します。
- [コンテンツ] フィールドに「
@{triggerBody()}」と入力します。 - [スキーマ フィールド] に、次の JSON スキーマを追加します。
- [コンテンツ] フィールドに「
6. [新規ステップ (New Step)] を選択してカードを検索し、[アクション] の下の [メッセージをチャットまたはチャンネルに投稿 (Post message in a chat or channel)] を選択します。その後、次の手順に従います。
- [Post in (投稿の場所)] ドロップダウンで、[チャンネル] を選択します。
- [チーム] と [チャンネル] のドロップダウンで、通知を投稿するチームとチャンネルを選択します。
7. [アダプティブ カード] フィールドに次の JSON を追加します。
8. ステップ チェーンがスクリーンショットのようになっていることを確認して、[保存] を選択します。
9. Webhook URL をクリップボードにコピーします。
データを送信できるように、Webhook ドメインを許可リストに追加します。そうしないと、Webhook がブロックされる可能性があります。
Webhook URL を Jira に貼り付ける
次のステップは、使用している Jira 自動化のバージョンによって異なります。
9.0.0 より古い Jira 自動化バージョンの場合。
- 自動化ルールから [Send Microsoft Teams Notification (Microsoft Teams 通知を送信)] アクションに移動します。
- Webhook の URL を [Webhook URL] フィールドに貼り付けます。
9.0.0 より新しい Jira 自動化バージョンの場合。
- 以下の手順に従い、Microsoft Teams インターフェイスから取得した Webhook URL を使用して、新しい秘密鍵を作成します。
- 自動化ルールから [Send Microsoft Teams Notification (Microsoft Teams 通知を送信)] アクションに移動します。
- [Webbook URL] ドロップダウンから、前に作成した秘密鍵を選択します。
設定完了です! Microsoft Teams チャンネルと統合されました。
マークダウンのサポート
Microsoft Teams メッセージでは、基本的なリッチ フォーマットのマークダウンをサポートしています。ただし、制限されるものは次のとおりです。
- 画像
- インライン HTML
- HTML ブロック
- カスタム ノード
* や # などの特殊文字を文字としてメッセージ中に表示する場合は、文字をエスケープする必要があります。エスケープされていない特殊文字は、マークダウン関数として扱われます。\#\ のように、バックスラッシュで囲むことで文字をエスケープできます。
例
バグが発生したら、Microsoft Teams チャンネルにメッセージを送信します。メッセージ本文は、以下を使用してマークダウン言語でフォーマットされたスマート値を使用しています。
- Bold
- 斜体
- Link
このルールがトリガーされると、Microsoft Teams 内のメッセージは次のように表示されます。
これで完了です。これで、Microsoft Teams で Jira からのメッセージを受信できるようになりました。