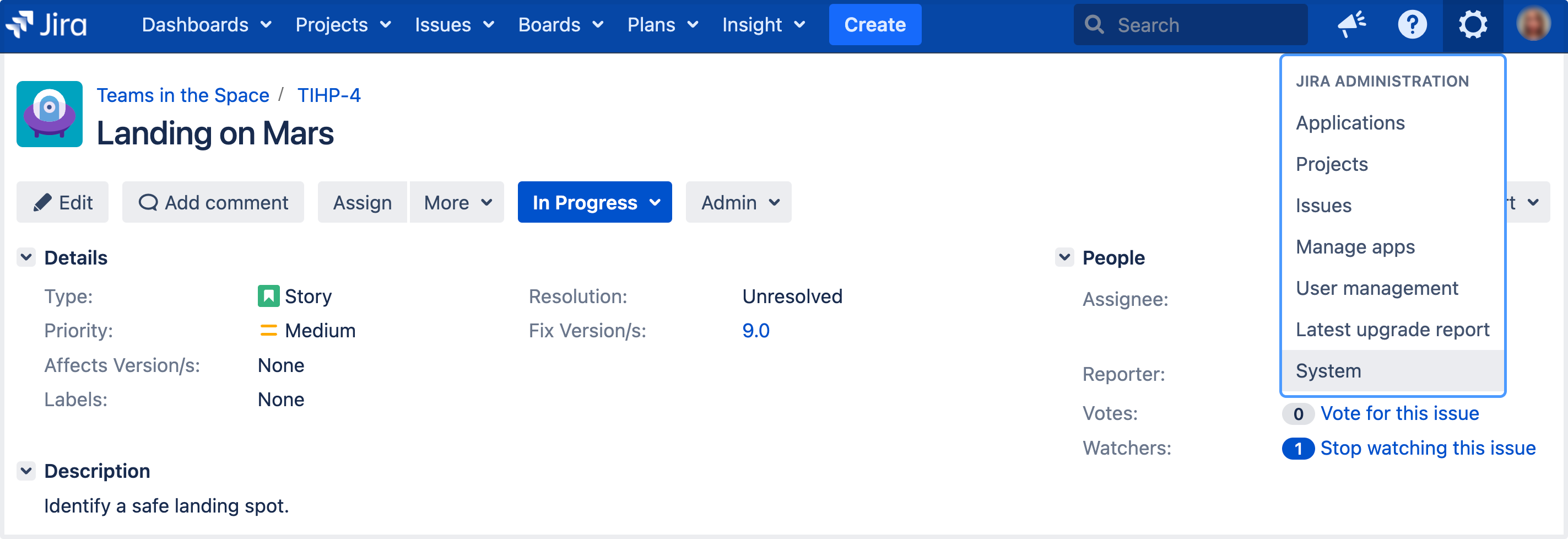Jira Data Center のインストール
このページの手順は、Jira Software Data Center または Jira Service Management Data Center を独自のハードウェアにインストールする際に利用できます。
Jira Data Center のその他のインストール方法
- Kubernetes — Helm チャートを使用して Kubernetes クラスタにインストールする
- AWS — AWS デプロイ
- Azure — Microsoft Azure デプロイ
はじめる前に
Data Center をセットアップするにあたり、次の情報をご確認ください。
単一ノードに Jira Data Center をインストールする
組織が高可用性またはディザスタ リカバリ機能をすぐには必要としていない場合、クラスタをセットアップせずに Jira Data Center をインストールできます。
クラスタをセットアップせずに Jira Data Center をインストールするには、Jira Server の指示に従います。
プロセスは通常の Jira Server インストールとほぼ同じですが、Data Center ライセンスを入力するようにします。
Jira Data Center のクラスタへのインストール
1. Jira インスタンスのインストールまたはアップグレード
Jira Data Center は Jira 7.0 以降で使用できます。これよりも前のバージョンを使用している場合、Jira インスタンスをインストールまたはアップグレードしてください。
2. 共有ディレクトリのセットアップ
クラスター内のすべてのノードで読み取り/書き込み可能なリモート ディレクトリを作成する必要があります。これを行うには複数の方法がありますが、もっとも簡単な方法は、NFS 共有を使用することです。
- クラスタ内のすべてのノードがアクセス可能なリモート ディレクトリを作成し、名前を設定します (例:
sharedhome) - Jira インスタンスを停止します。
次のディレクトリを Jira のローカル ホーム ディレクトリから新しい
sharedhomeディレクトリにコピーします (一部は空の場合があります)。datapluginslogosimportexportcacheskeys
3. Jira インスタンスをクラスタ内で動作するように設定する
Jira のローカル ホーム ディレクトリで、次のコンテンツを含む
cluster.propertiesファイルを作成します。cluster.properties ファイルの例:
# この ID はクラスタ間で一意である必要があります
jira.node.id = node1
# すべての Jira ノードの共有ホーム ディレクトリの場所
jira.shared.home = /data/jira/sharedhome詳細や追加パラメーターについては、「Cluster.properties ファイルのパラメーター」を参照してください。
Linux 接続の場合: オープンなファイルの最大数を増やすことをおすすめします。これを行うには、次の行を
<jira-install>/bin/setenv.shに追加します。ulimit -n 16384- インスタンスを起動して、Data Center ライセンスを適用します。
4. 最初のノードをロード バランサに追加する
ロード バランサはノード間のトラフィックを分散させます。ノードが動作を停止すると、残りのノードがワークロードを引き継ぐため、ユーザーは気付くこともありません。
- 最初のノードをロード バランサに追加します。
- ノードを再起動し、Jira で別のページを開きます。ロード バランサが正常に動作している場合、Jira に問題なくアクセスできます。
5. 残りのノードをクラスターに追加します。
残りのノードをクラスタに追加する方法は、最初のノードに Jira をインストールする際に使用した方法によって異なります (.zip または .tar.gz アーカイブから手動でインストールしたか、.bin または .exe インストーラーを使用したか)。元のインストール方法に対応するステップに従います。
クラスターにノードを追加する際に、次のようにステータスを確認できます。
- 画面右上で [管理 ] > [システム] の順に選択します。
- [システム サポート] で、[システム情報] を選択します。ノードは [クラスター ノード] セクションに表示されます。
Cluster.properties ファイルのパラメーター
必須パラメーターに加えて、cluster.properties ファイルで一部の追加オプション (ほとんどは EhCache に関するもの) を設定できます。
セキュリティ
アプリケーションを保護するために、ファイアウォールやネットワーク分離 (またはその両方) を使用して、許可されているノードのみを Jira Data Center の Ehcache RMI のポートに接続するようにします。ファイアウォールを使用する場合、ノードとキャッシュの間のファイアウォールではポートを開く必要があります。これを行わないと、キャッシュ複製の問題が発生する場合があります。既定の 2 つの Ehcache RMI ポートは 40001 と 40011 です。
Ehcache RMI ポートへのアクセスを制限しない場合、Jira Data Center インスタンスが危険にさらされる可能性があります。
Data Center の稼働状態を監視する
これで Data Center を設定して稼働しました。最初から稼働状態を監視し続けることをお勧めします。これにより、問題がより大きく、作業が複雑になるのを防ぎ、クラスターで何が発生しているかを常に把握するのに役立ちます。
Jira Data Center には一連のヘルス チェック ツールが搭載されており、クラスタ全体や各ノード、すべての重要な設定を監視できます。
ヘルス チェック ツールにアクセスするには、次の手順に従います。
- 画面右上で [管理 ] > [システム] の順に選択します。
- [システム サポート] で、[トラブル シューティングとサポート ツール] を選択します。すべてのヘルス チェックは、[インスタンス ヘルス] タブにリストされています。
さらに、リモート キャッシュの健全性も監視できます。「キャッシュ レプリケーションの監視」をご覧ください。リモート キャッシュの詳細については、「Jira Data Center のキャッシュ レプリケーション」をご参照ください。
Jira Data Center 8.6 以降のバージョンでは、Data Center クラスターを監視できます。
- 画面右上で [管理 ] > [システム] の順に選択します。
- [システム サポート] で [クラスタリング] を選択して、クラスターの状態を確認します。クラスター監視の詳細については、「Jira クラスター監視」をご参照ください。