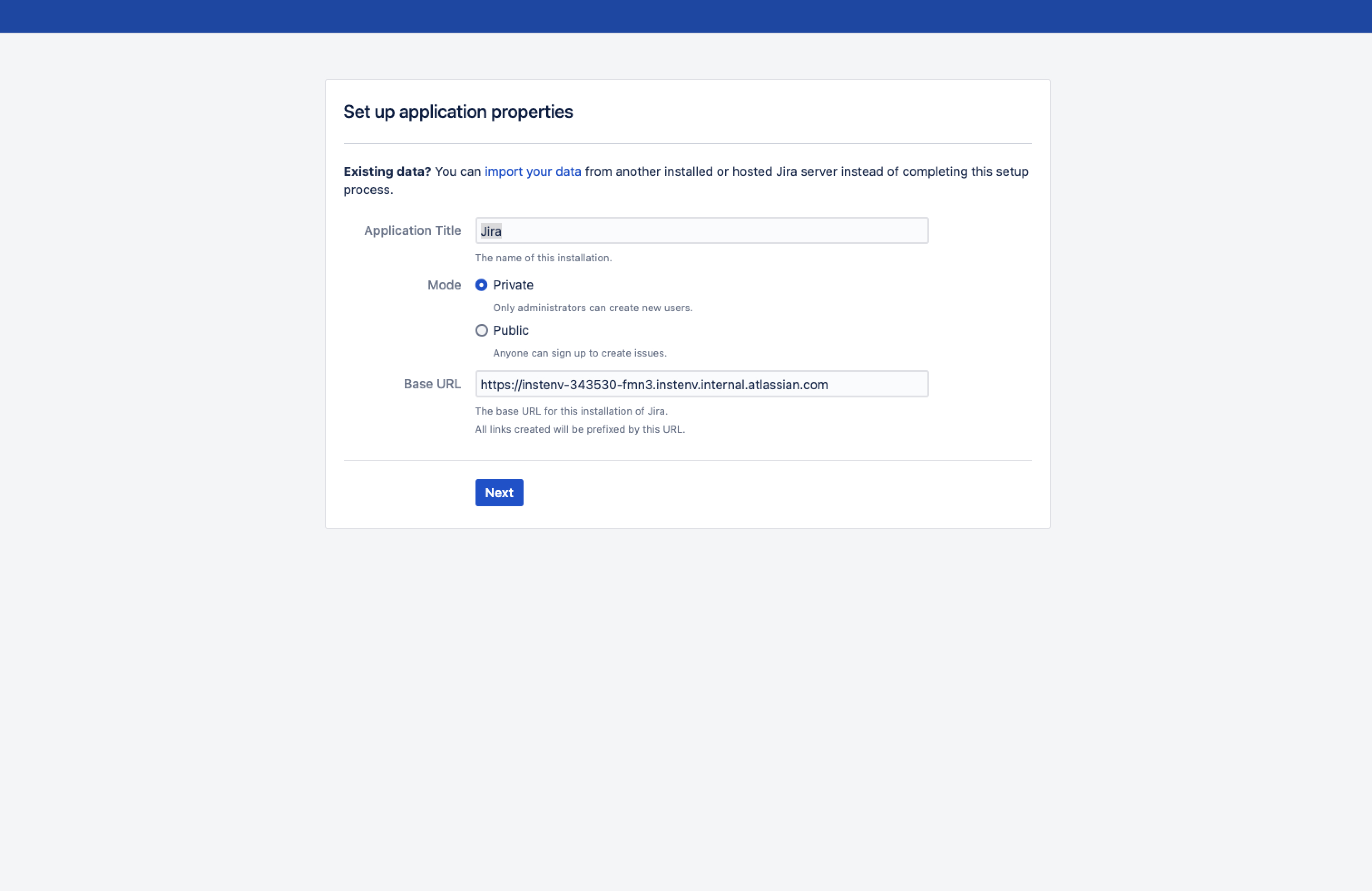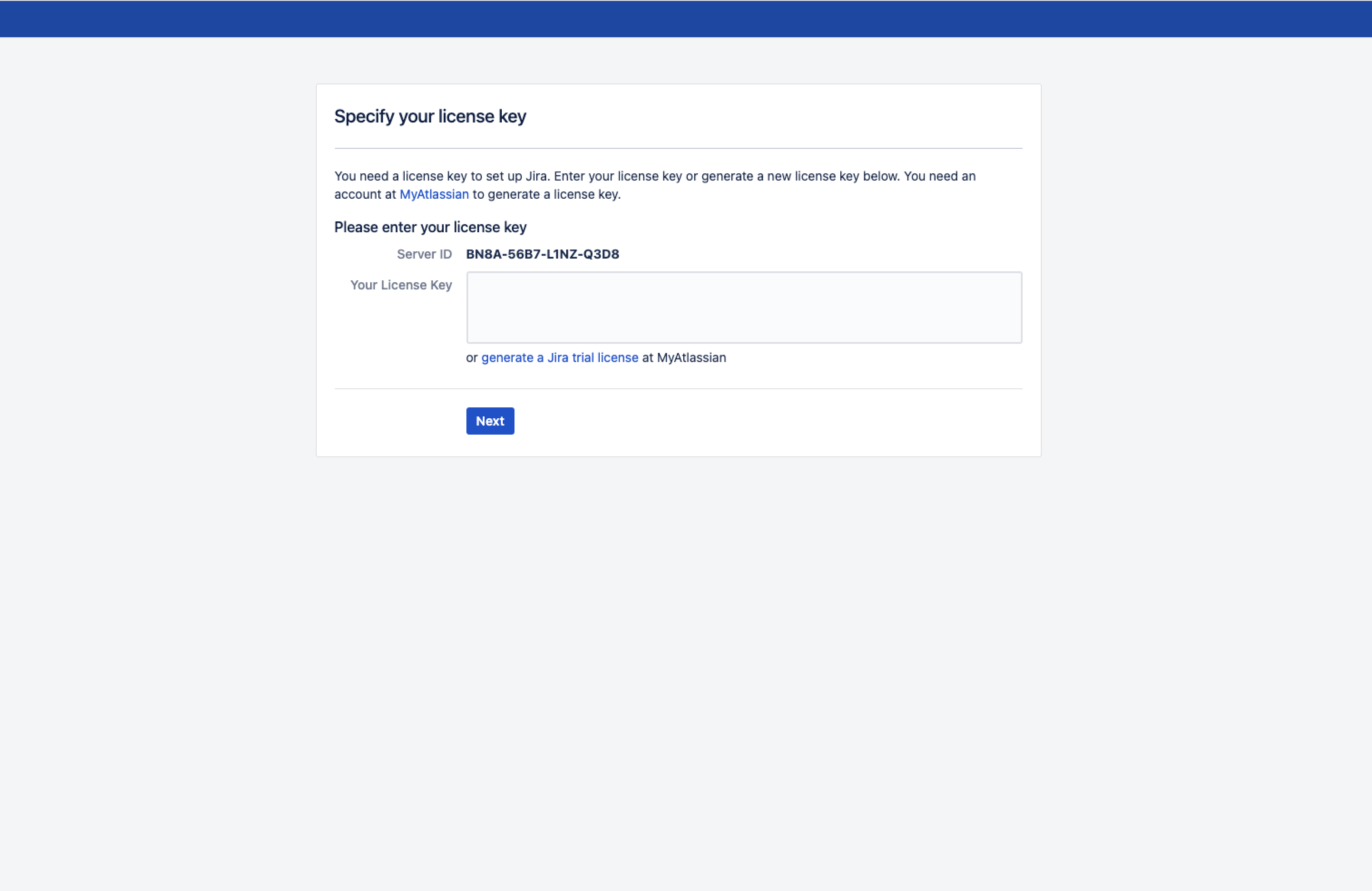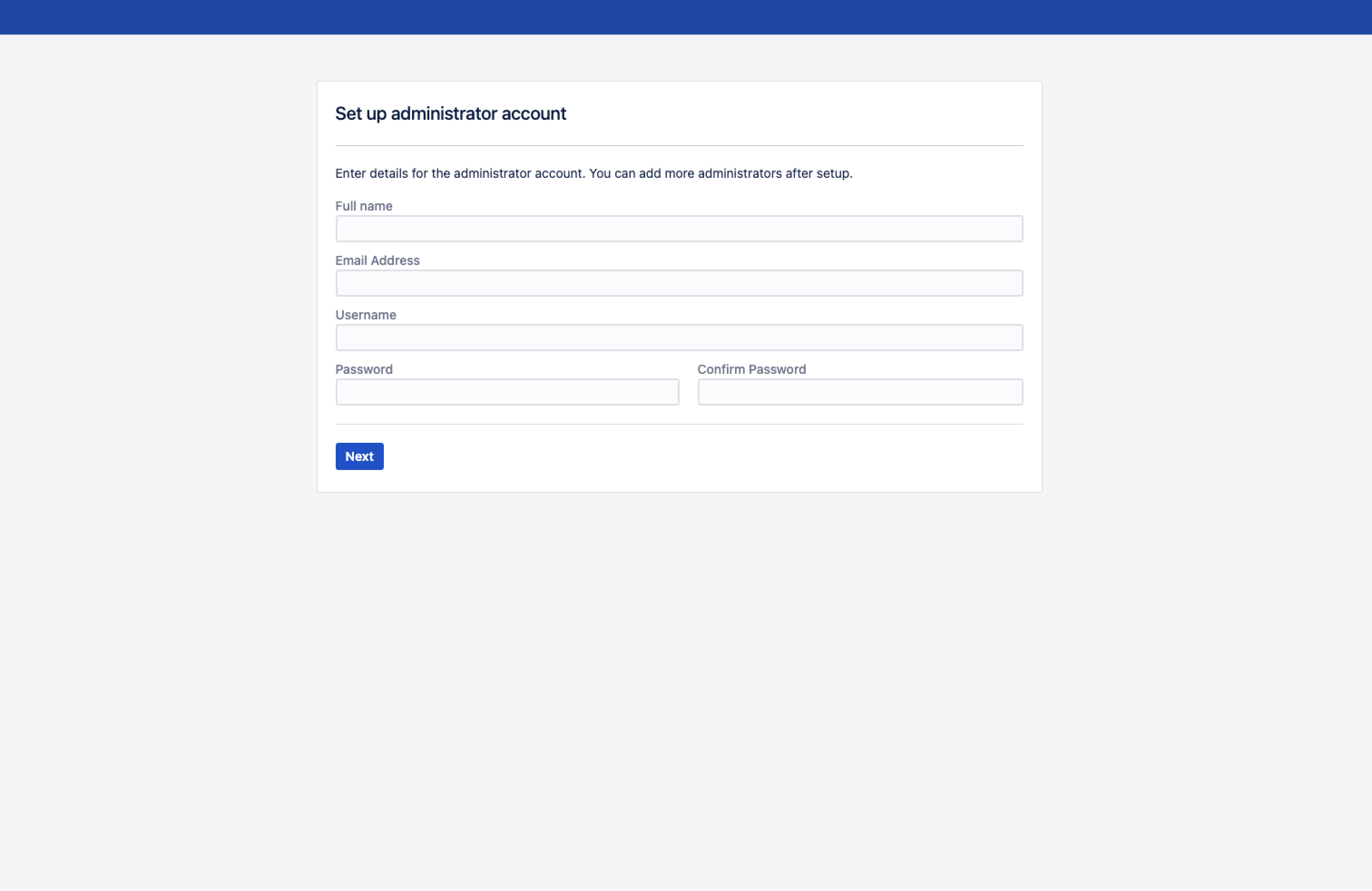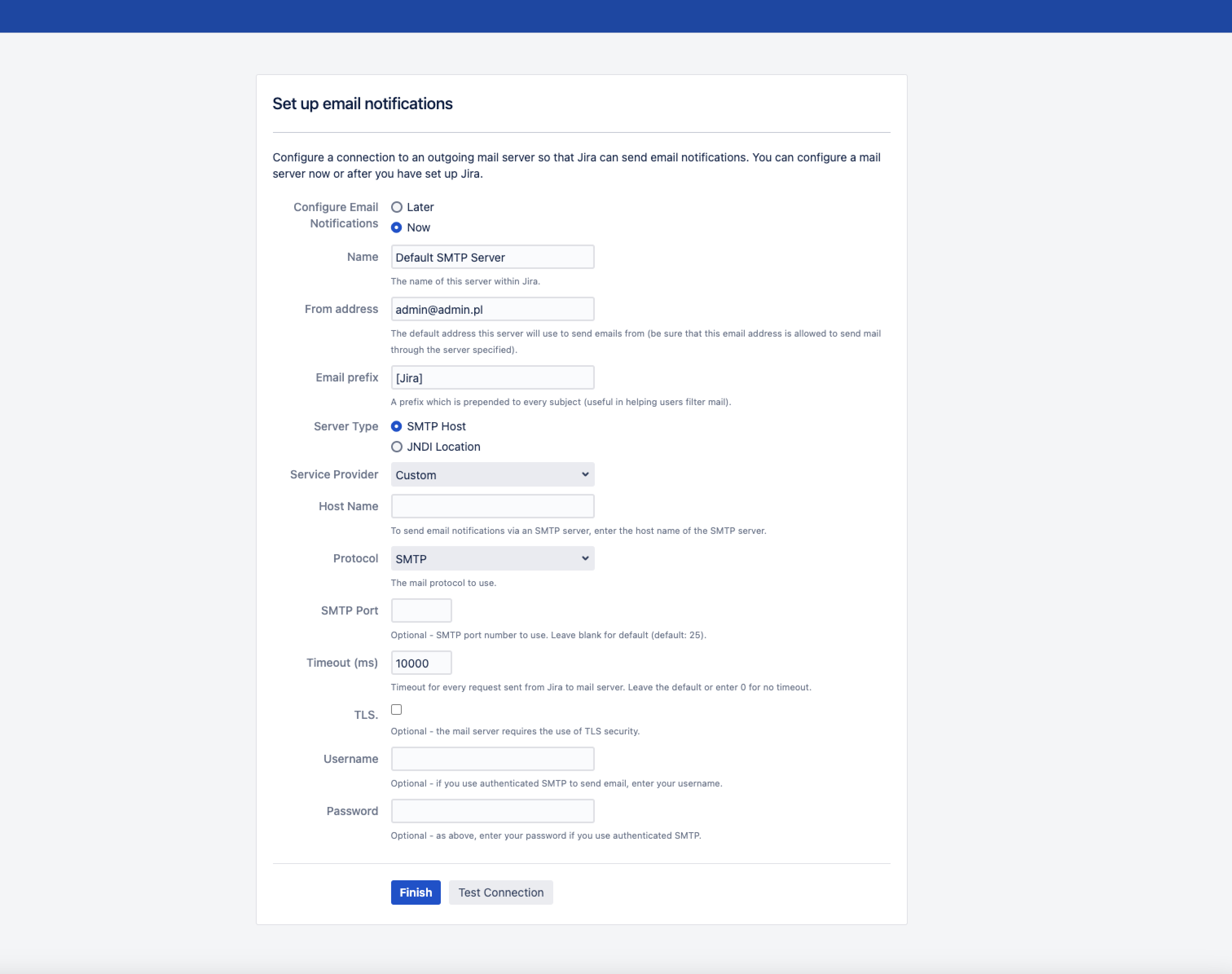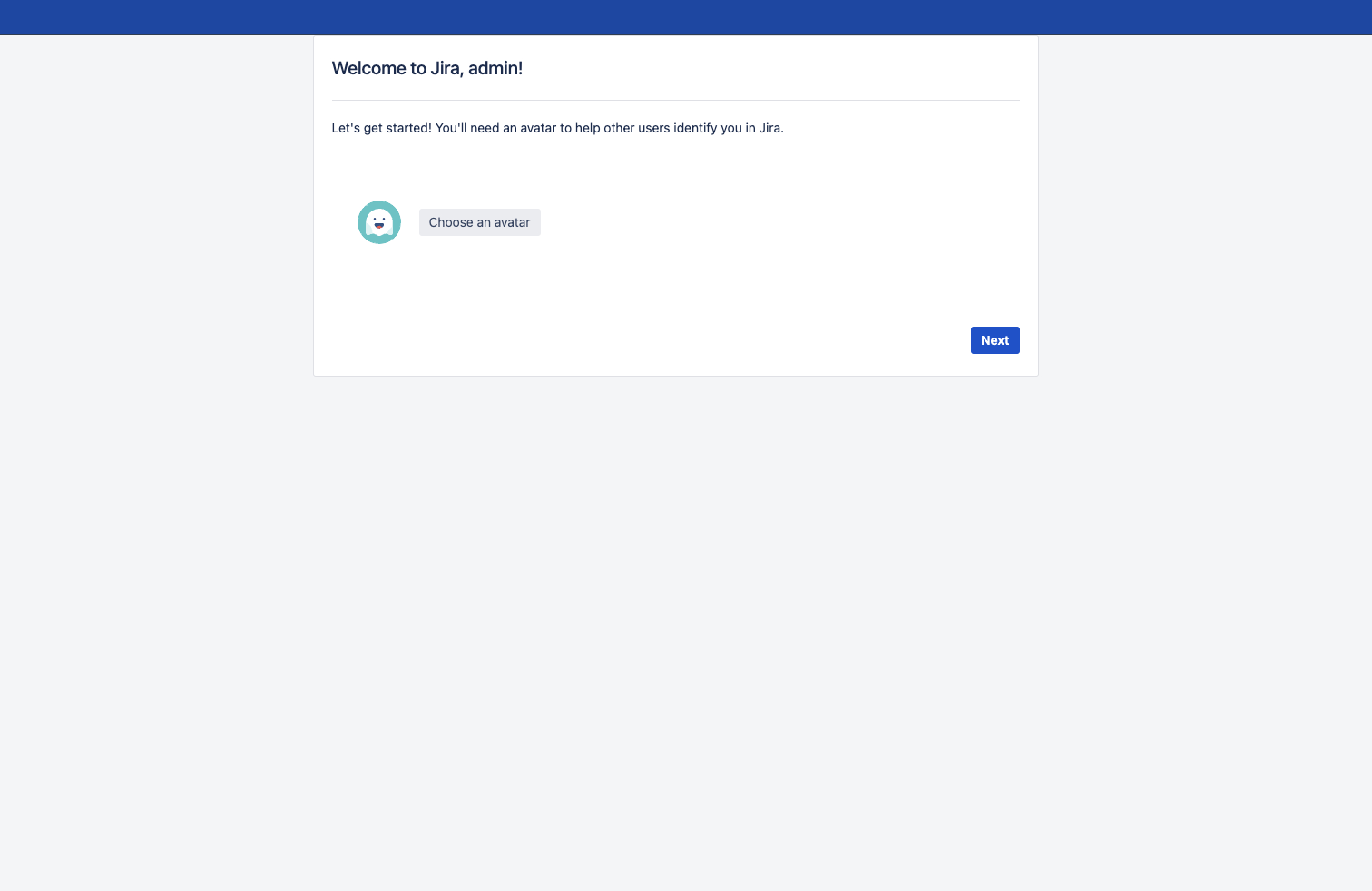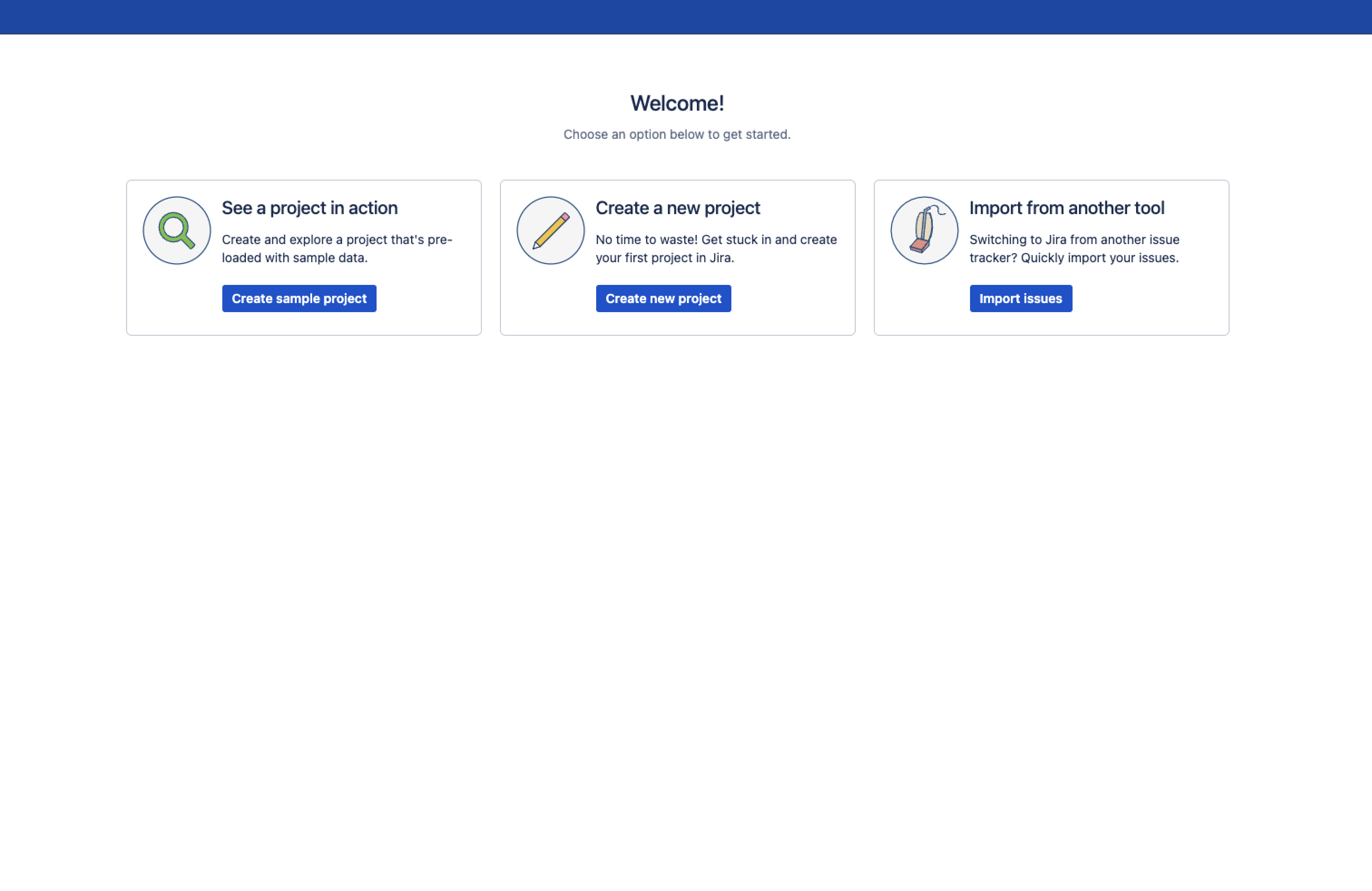セットアップ ウィザードの実行
Jira セットアップ ウィザードでは Jira アプリケーションを設定できます。設定を開始するには、Jira アプリケーションのインストール後にブラウザで新しい Jira アプリケーションにアクセスします。既定のポートを使用している場合、サーバーは次の URL で利用できるようになります: http://<jira-server-name>:8080。
Jira アプリケーション セットアップ ウィザードは、Jira アプリケーションをインストールした後に一度だけ表示されます。一度完了すると、再度実行することはできません。ただし、セットアップ ウィザードで構成されるすべての設定は Jira 管理コンソールで構成できます。
Jira アプリケーションのセットアップ
JIRA のデータベースを設定します。
データベース タイプ (最初に、サポート対象データベースのリストを参照してください) を選択し、データベース接続を構成します。ヘルプが必要な場合は、「Jira のデータベース接続」にあるガイドをご覧ください。この画面に表示されるフィールドは、Jira 設定ツールのフィールドと同一です。
自社のデータベースに接続する場合は、[接続をテスト] を選択して Jira から接続できることを確認します。
使用する外部データベースは、新しく作成された (または空の) データベースである必要があります。
セットアップ ウィザードではデータベース接続プールのサイズを構成できません。後で Jira 設定ツールを使用するか、手動で設定してください (それぞれ指定のデータベース設定ガイドを参照)。
MySQL ドライバーは Jira にバンドルされていません (「Jira アプリケーションの MySQL 8 への接続」を参照)。セットアップ ウィザードを完了する前に、ドライバーを Jira インストールの lib フォルダにコピーして、Jira/Jira サービスを再起動する必要があります。
2. アプリ プロパティを設定します。
設定 | 手順 | 注意 |
|---|---|---|
アプリケーションのタイトル | セットアップする JIRA インストールとその目的を識別するのに役立つタイトルを指定します。 |
|
モード | Jira の使用方法に合ったモードを選択してください。 |
|
ベース URL | ユーザーがインスタンスへのアクセスに使用するベース URL を指定します。 |
|
3. ライセンス キーを指定します。
アプリを使い始める前に、Jira アプリケーションのライセンス キーを入力する必要があります。Jira アプリケーションのライセンス キーを持っていない場合は、セットアップ ウィザードで評価ライセンスを作成できます。評価ライセンス キーでは、フル機能の Jira インストールを 30 日間使用できます。
アトラシアン アプリケーションのライセンス キーは、my.atlassian.com のアカウントにリンクしています。もし my.atlassian.com アカウントを持っていない場合、アカウントを作成して、評価ライセンスキーをセットアップウィザードで生成できます。
4. 管理者アカウントを設定します。
Jira インストールの管理者アカウントの詳細情報を入力します。このアカウントには Jira システム管理者権限が付与されます。Jira のセットアップ後に、Jira システム管理者アカウントと Jira 管理者アカウントを追加で作成できます。
5. メール通知を設定します (任意)。
このステップは任意です。必要に応じて、Jira のセットアップ後でもメール通知を構成できます。
このタイミングでメール通知を構成する場合は、メール サーバーへの接続をセットアップする必要があります。通知を送信するように Jira の SMTP メール サーバーを構成する方法についてはこちらをご確認ください。
6. Jira アプリケーション セットアップとユーザー インターフェイスの表示言語を選択します。
[言語] ドロップダウン リストから言語を選択するとすぐに、Jira アプリケーション ユーザー インターフェイスの言語が切り替わります。
言語間で翻訳のレベルが異なる可能性があります。
7. アバターを選択します。
8. 新しいプロジェクトを作成するか、別のツールから課題をインポートします。
これで、新しい Jira アプリケーションのインストールのセットアップは完了です。
Jira の使用および管理や JIRA アプリケーションの詳細については、Jira アプリケーション ドキュメントをご参照ください。
関連情報
アプリケーションのセットアップ後にこれらの設定を変更する必要がある場合、Jira 管理コンソールから設定できます。詳細については、「Jira オプションの構成」を参照してください。
Jira は、自動バックアップ データ、添付ファイル、インデックスを Jira ホーム ディレクトリに保存します。