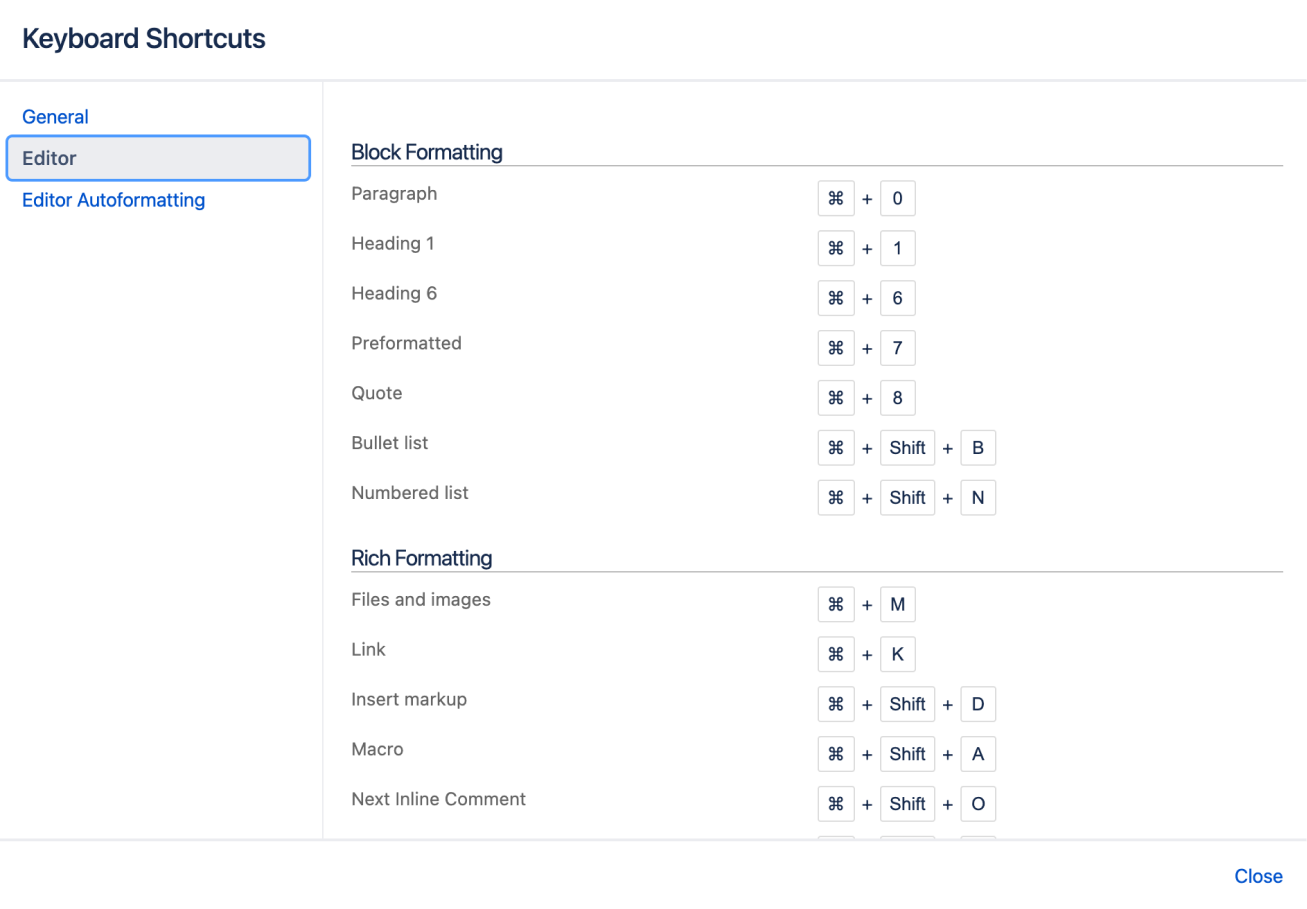キーボード ショートカット
宇宙食を与えると 1 日で食べてしまいます。しかし、自身の宇宙食を水につけて戻す方法を教えると、その人はミッション全体に備えることができます。キーボード ショートカットはこの部類に含まれると考えています。このページで一覧を提供することもできますが、それではこのページを常に参照する必要が生じます。したがって、このページでは Confluence 内でキーボード ショートカットの一覧を見つける方法について説明します。
新入社員は作業を早く行う必要もあります。このナレッジを新人に共有しましょう。
キーボード ショートカットを見つける
Confluence でキーボード ショートカットの一覧を開くには、次のいずれかを実行します。
- 画面右上のヘルプ アイコン を選択し、次に、[キーボード ショートカット] を選択します。
- ページの表示中に Shift+? を押します。
- ページの編集中に、エディター ツールバーで疑問符アイコン を選択します。
特定のオペレーティング システムとブラウザーで使用できる Confluence のキーボード ショートカットがリストされたダイアログが表示されます。完全なリストを表示するには、下のメニューを展開してください。
スクリーンショット: macOS の Google Chrome のキーボード ショートカット メニュー。
キーボード ショートカットは次の 3 カテゴリに分類されます。
- 一般 – グローバル、ページおよびブログ投稿のショートカット。
- エディタ – テキストの編集と書式設定のショートカット。
エディターの自動フォーマット – Wiki マークアップと自動フォーマットのショートカット。
下のメニューを展開すると、このバージョンの Confluence のショートカットの概要が表示されます。
キーボード ショートカット ダイアログの [一般] タブで、「一般」キーボード ショートカットを無効化できます。
ダイアログを開き、ショートカットをご確認ください。よく使用するショートカットを見つけたら、利用する練習を開始しましょう。
次は、このミッションをまとめ、ここから目指すべき場所についていくつかのアイデアを示します。