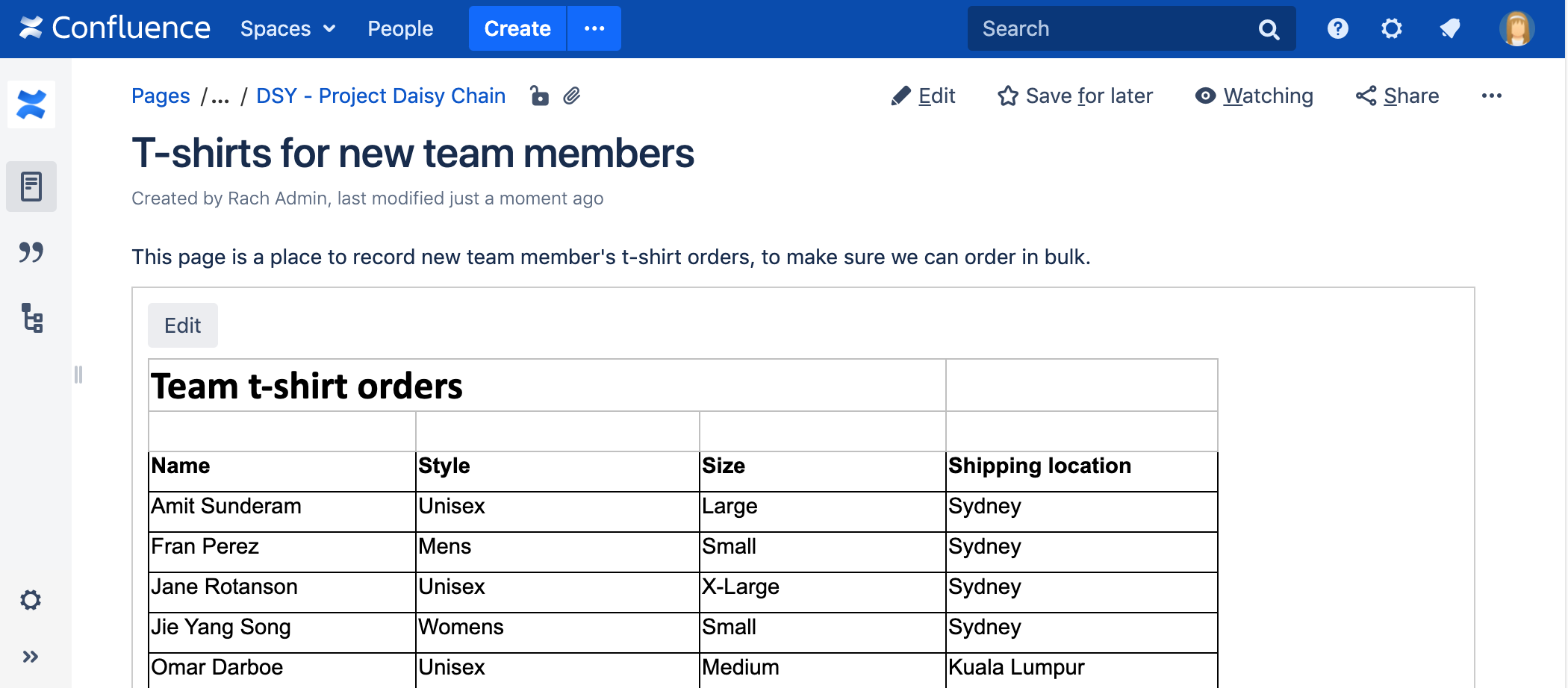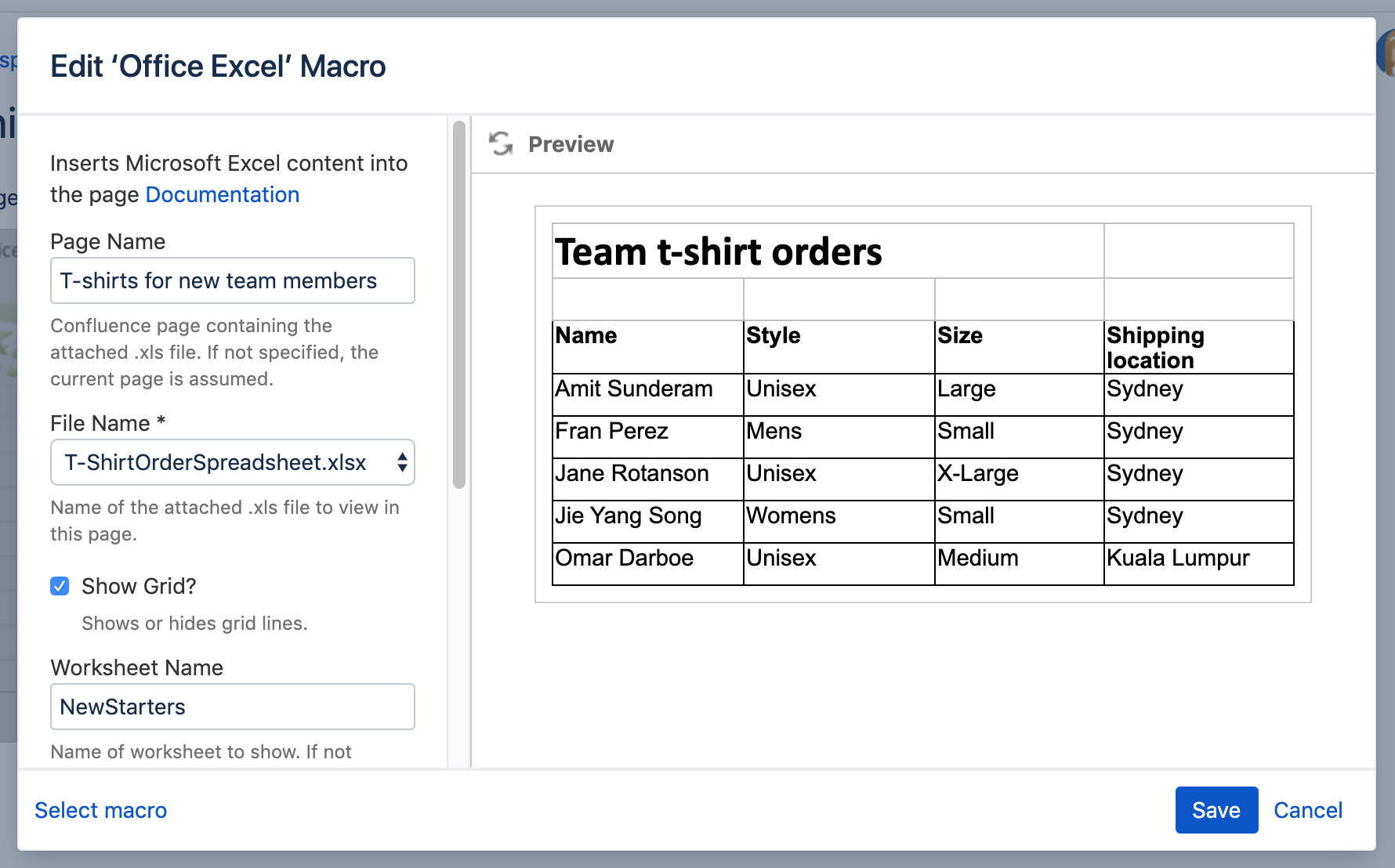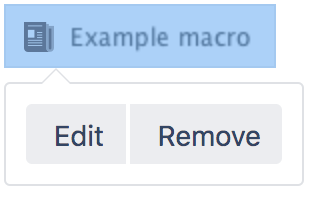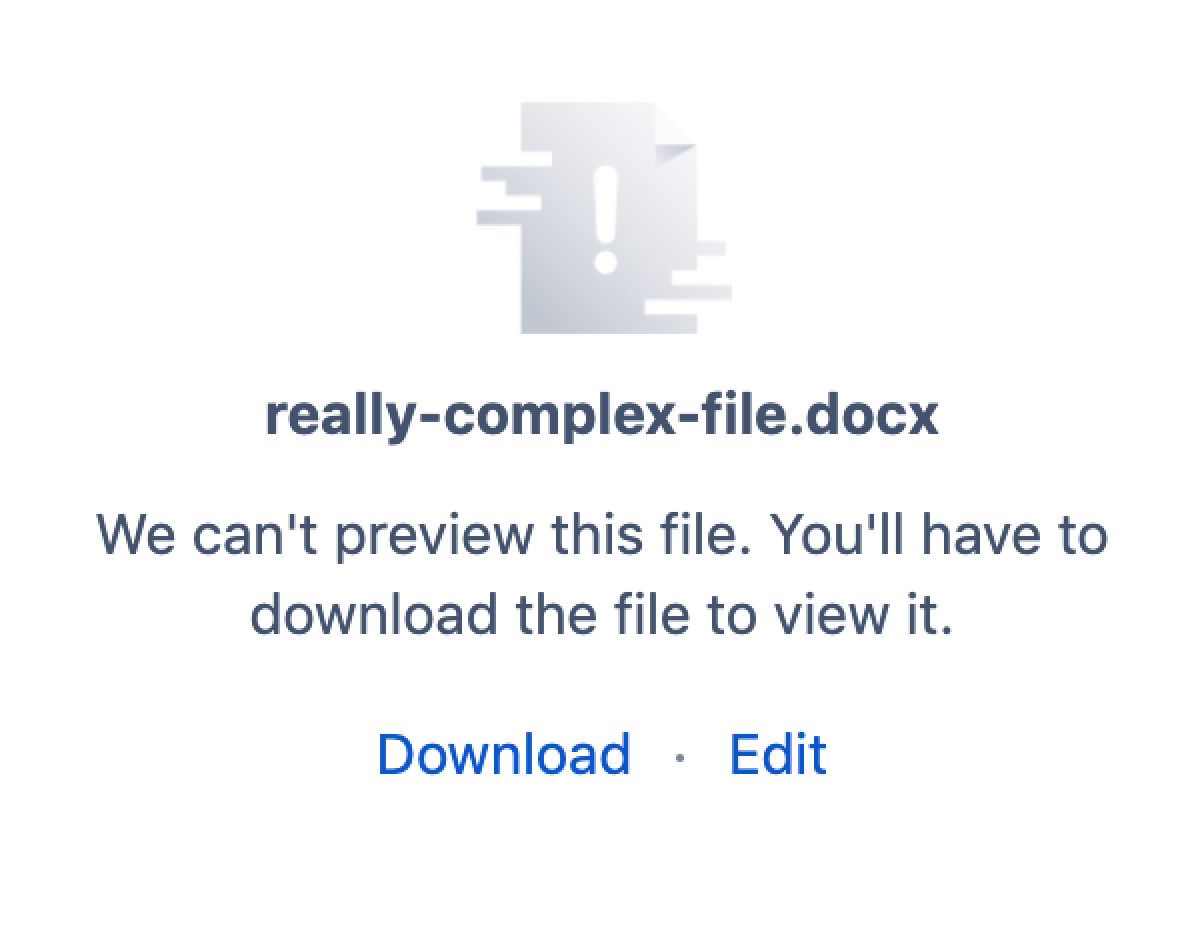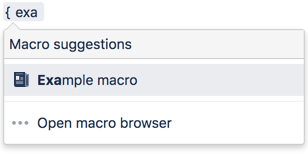Office Excel マクロ
スクリーンショット: Excel スプレッドシートを表示する Office Excel マクロを含むページ。
ページにスプレッドシートを追加する方法は、ほかにもあります。
- ファイルをページに直接挿入します。シートの PDF サムネイルが表示されます。これは単純なスプレッドシートであれば問題ありませんが、複雑なファイルや複数のシートがあるファイルには適していない可能性があります。
- ウィジェット コネクタ マクロを使用して Google スプレッドシートを埋め込みます。
このマクロをページに追加する
Office Excel マクロをページに追加するには、次の手順を実行します。
- Excel ファイルをページにアップロードしてから、ページを公開します。手順については「ファイルのアップロード」をご覧ください。
- エディタのツールバーで、[挿入] > [その他のマクロ] を選択します。
- [Confluence コンテンツ] カテゴリから [Office Excel] を選択します。
- 表示する添付ファイルを選択します。
- [挿入] をクリックします。
その後、ページを公開するとマクロの動作を確認できます。
スクリーンショット: マクロ ブラウザでの Office Excel マクロの設定。
添付されたファイルの編集
Excel をインストールしている場合は、添付ファイルを編集して、そのファイルを Confluence に自動的に再アップロードすることができます。
この方法の詳細については、「ファイルの編集」をご覧ください。
マクロ パラメーターを変更する
マクロ パラメーターは、マクロの動作を変えるために使用します。
マクロ パラメーターを変更するには、次の手順を実行します。
- エディタでマクロのプレースホルダーをクリックし、[編集] を選択します。
- 必要に応じてパラメーターを更新し、[挿入] を選択します。
このマクロで使用できるパラメーターの一覧は、次のとおりです。
パラメーター | 既定 | 説明 |
|---|---|---|
ページ名 | マクロを含むページ | 別の Confluence ページに添付されているドキュメントを表示するには、ページ名を入力します。 |
ファイル名 | なし | 表示する Office または PDF ドキュメントのファイル名。ドキュメントは、Confluence サイトのページに添付する必要があります。 ファイルが表示されない場合、ページを公開してからエディタに戻ってもう一度試してください。 |
グリッドの表示 | true | Excel スプレッドシートの各セルの周りにグリッド線を表示する場合は選択します。これらのグリッド線を非表示にする場合はクリアします。 |
ワークシート名 | スプレッドシート内で最後に閲覧したワークシート | 表示するワークシートの名前。 |
最後の行 | コンテンツの最後の行 | 表示する最後の行の番号 (最初の行として '0' から始まる)。 |
最後の列 | コンテンツの最後の列 | 表示する最後の列の番号 (最初の列として '0' から始まる)。 スプレッドシートのサイズの縮小に関するヒント:最後の列および最後の行パラメーターを使用して、Wiki ページに表示されるスプレッドシートのサイズを縮小します。これは特に、ディスプレイに空白のセルが表示されるのを防ぐ場合に便利です。また、’メモリ不足' エラーの回避にも役立ちます。 |
Confluence の保存形式または wiki マークアップで使用されるパラメーター名がマクロ ブラウザで使用されるラベルと異なる場合、以下の一覧に括弧付きで表示されます (example)。
制限事項
アップロードしたファイルがマクロ ブラウザの [ファイル名] メニューに表示されない場合、ページを公開してから [編集] を選択してエディタに戻る必要があります。
非常に大きなファイルや複雑なファイルをレンダリングすると、Confluence に大きな負荷がかかる可能性があります。このため、Confluence Data Center では、設定された制限時間で表示できない場合は、ファイルをダウンロードするように求められます。この制限は、管理者が設定したシステム プロパティによって異なりますが、通常は 30 秒程度です。ファイルの内容を表示しようとしている間、ページ上の他のコンテンツを引き続き表示できます。
このマクロを追加するその他の方法
手入力でこのマクロを追加する
Wiki マークアップを使用してこのマクロを追加する
これは、エディタ外部 (スペースのサイドバー、ヘッダー、フッターのカスタム コンテンツなど) でマクロを追加する場合に便利です。
マクロ名: viewxls
マクロ本文: なし。
{viewxls:col=5|page=Docs|name=My document.xls|grid=false|sheet=mysheet|row=5}