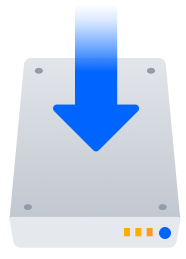Atlassian Companion アプリの管理
このページは Confluence Data Center に当てはまります。
2022 年 3 月末に Companion アプリは Confluence Cloud から削除されました。お知らせを読む
現在、Confluence Data Center における Companion アプリのサポートを終了する予定はありません。
Atlassian Companion アプリを使用して、ユーザーは任意のデスクトップ アプリで Confluence ファイルを編集し、ファイルを自動的に Confluence に保存できます。
ファイルのダウンロードと再アップロードは Atlassian Companion アプリによって管理されます。ファイル編集を有効にするには、このアプリを (Confluence インストール ディレクトリではなく) 各ユーザーのマシンにインストールする必要があります。
On this page:
Atlassian Companion アプリのダウンロードとインストール
ファイルを編集するには、ユーザーが Atlassian Companion アプリをインストールして、バックグラウンドで実行している必要があります。ファイル プレビューの [編集] ボタンを初めてクリックすると、アプリをダウンロードしてインストールするように求めるメッセージが表示されます。詳細は「ファイルの編集」をご確認ください。
ユーザーが自身でアプリケーションをインストールできない場合、管理者はアプリを配信するか、Microsoft Installer を使用してデプロイすることができます。
シングル サインオンの考慮事項
リバース プロキシでリクエストを SSO ゲートウェイにリダイレクトし、正常に認証されたリクエストのみが Confluence に到達するようにシングル サインオン (SSO) を構成した場合、ユーザーは Atlassian Companion アプリを使用してファイルを編集できません。これは、Atlassian Companion アプリがリクエストの認証に JWT トークンを使用しており、SSO 認証ツールではなく Confluence のみがこれらのリクエストを処理できるためです。
Atlassian Companion アプリのリクエストが認証されるようにするには、次の URL からのリクエストを常に許可するようにリバース プロキシを構成する必要があります。
<base-url>/rest/token-auth/api/*<base-url>/download/token-auth/attachments/*<base-url>/plugins/servlet/imgFilter*<base-url>/rest/analytics/1.0/publish/bulk(データの収集にオプトインしている場合にのみ必要)
未認証のユーザーがこれらの URL に直接アクセスしようとすると、Confluence のログイン画面にリダイレクトされます。これらのユーザーは未認証の間は、コンテンツやダウンロード ファイルにアクセスすることはできません。
Confluence で Companion の提供に使用されるダウンロード URL に token-auth パスが含まれていないという既知の問題があります。 CONFSERVER-63189 - 課題情報を取得中... ステータス を参照してください。
コンテンツ セキュリティ ポリシー (CSP) に関する考慮事項
厳しいコンテンツ セキュリティ ポリシーが適用されている場合、ブラウザによって Companion の起動が拒否され、ブラウザのコンソールにコンテンツ セキュリティ ポリシー エラーが表示されます。このエラーが発生するのは、Confluence 7.3 以上では Companion のカスタム プロトコル (atlassian-companion) を起動するために非表示の iframe を使用するためです。この問題を解決するには、default-src または frame-src リストに atlassian-companion: を追加する必要があります。以下に例を示します。
frame-src atlassian-companion:;コンテンツ セキュリティ ポリシーは、最も一般的には、リバース プロキシで設定されます。
Microsoft Installer (MSI) から Companion アプリをインストールする
複数のユーザーまたはマシンに Windows 向け Atlassian Companion アプリをデプロイできるよう、Microsoft インストーラー パッケージ (.msi ファイル) も提供しています。Companion アプリは初期設定で Program Files ディレクトリにインストールされますが、この場所はカスタマイズできます。
Atlassian Companion MSI のダウンロード (69 MB)
上記のリンクで MSI ではなく .exe ファイルがダウンロードされた場合、次の URL をブラウザにコピーしてファイルをダウンロードします。
https://update-nucleus.atlassian.com/Atlassian-Companion/291cb34fe2296e5fb82b83a04704c9b4/latest/win32/ia32/Atlassian%20Companion.msiMicrosoft インストーラーを使用して、特定のコンピューター上のすべてのユーザー用の Companion アプリをインストールします。
msiexec /i "Atlassian Companion.msi" COMPANION_TRUSTED_DOMAINS="https://confluence.atlassian.com;https://support.atlassian.com/ja;" /qb ALLUSERS="1"Microsoft Installer を使用してデプロイする場合、Companion アプリは最新のアップデート (セキュリティやバグ修正など) を自動的に取得しません。そのため、メンテナンスが必要になります。
Confluence の新バージョンのリリース前後に、Companion アプリをアップデートする場合があります。Atlassian Companion アプリのリリース ノートで、最新バージョンを使用していることをご確認ください。
標準インストール スイッチ
Microsoft インストーラーは、標準のインストール スイッチをサポートしています。たとえば、TARGETDIR APPLICATIONROOTDIRECTORY およびパラメーターを指定してインストールし、インストール ディレクトリを変更します。
msiexec /i "Atlassian Companion.msi" TARGETDIR="C:\Users\Emma\AppData\Local\Companion" APPLICATIONROOTDIRECTORY="C:\Users\Emma\AppData\Local\Companion" /qb
信頼済みドメインを設定する
Companion 1.2.0 以降では、Confluence の URL を信頼済みのドメインとして設定すると、ユーザーはファイルを最初に編集するときに [このドメインを信頼する] を選択する必要がなくなります。
システム管理者は、Companion アプリをすべてのユーザーにロール アウトする前に、2 つの方法を用いて信頼済みドメイン / サイトを設定できます。いずれの方法でも、各ユーザーのコンピューターに COMPANION_TRUSTED_DOMAINS と呼ばれる環境変数が設定されるか、COMPANION_TRUSTED_DOMAINS パラメーターが Microsoft Installer (MSI) に渡されます。複数の信頼済みドメインを設定するには、セミコロン (;) を区切り文字として使用します。
MSI を使用したインストールで信頼済みのドメインを設定する
msiexec /i "Atlassian Companion-1.1.0.msi" COMPANION_TRUSTED_DOMAINS="https://confluence.atlassian.com;https://support.atlassian.com/ja;"仮想デスクトップ環境との互換性
Confluence 7.3 以降、Atlassian Companion アプリはほとんどのセッションベースの仮想デスクトップで機能します。
編集したファイルの復元
ユーザーがファイルを編集すると、ファイルのダウンロードも行われ、コンピューターの Atlassian Companion フォルダに保存されます。60 日よりも前に変更されたファイルは、Companion アプリの再起動時に自動的にクリアされます。
Atlassian Companion アプリで編集した Confluence ファイルへのアクセスに関するガイドの手順に従います。
Cache フォルダの削除方法
ディスク容量を解放したい場合、Cache フォルダを手動で削除できます。Cache フォルダのファイルを個別に削除するとエラーが発生することがあるため、Cache フォルダ全体を削除する必要があります。Companion アプリの実行中に Cache フォルダがロックされている場合は、Companion を終了し、Cache フォルダを削除してから Companion を開きます。
ファイル編集の無効化
Confluence 7.3 以降では、ファイル編集を完全に無効にすることはできません。ただし、以前の Office での編集機能に戻せば、Companion アプリの統合が無効になります。
Atlassian Companion アプリの代替
Confluence の特定のバージョンでは、以前の Office での編集機能に戻すことができます。これは、自身の環境で Companison アプリを使用できないお客様向けの回避策です。
[管理] > [一般設定] > [Office コネクタ] に移動します。
- [すべてのユーザーに Office での編集を許可] を選択して変更を保存します。
これにより、サイトのすべてのユーザーで Companion アプリ機能が無効化されます。