スペースをコピーする
追加のアプリをインストールせずにスペースをコピーできる機能を導入しました。以前に Marketplace の Copy Space アプリを使用していた場合、このアプリは組み込みのスペース コピー機能に置き換わります。ユーザーによるアクションは不要です。
スペースをコピーするには、[スペース ツール] > [概要] > [スペースのコピー] に移動します。
Marketplace 版の Copy Space アプリは 2024 年 7 月 28 日までサポートされます。
Confluence 8.2 以前のバージョンを使用しており、コピー スペース アプリをインストールしていない場合は、新しいスペースを作成して既存のスペースから新しいスペースにページをコピーすることで、スペース全体のコンテンツをコピーできます。
この回避策の詳細については、ドキュメント「ページのコピー」>「スペース全体のコンテンツのコピー」をご確認ください。
公開スペースとパーソナル スペースのコンテンツと設定は、Confluence インスタンス全体でコピーできます。スペース コピー機能を利用することで、Confluence に保存しているコンテンツの全面的な管理、拡大、保守が可能になります。さらに、インスタンスの拡張もより簡単かつスムーズになります。
スペースをコピーするには、Confluence 管理者またはスペース管理者である必要があります。また、スペースの作成権限も必要です。Confluence の権限については、「権限と制限」をご確認ください。
パーソナル スペースをコピーする場合は、その所有者であるか、その管理者権限を持っている必要があります。
スペースからコピーされるもの
既存のスペースは、常に Confluence によって自動作成される新しいスペースにコピーされます。新しいスペースには、名前、固有のスペース キー、説明 (オプション) が必要です。
スペースのすべてのコンテンツと設定が新しいスペースに複製されるわけではありません。次の表で、既定でコピーされるもの、コピーされないもの、オプションでコピーできるものをご確認ください。
| コンテンツまたは設定 | 既定でコピーされるか | その他の注意事項 |
|---|---|---|
| スペースの説明 | はい | コピーを設定する際に説明を変更できます。 |
| スペース権限 | はい | N/A |
| スペース テンプレート | はい | N/A |
| スペースのルック・アンド・フィール | はい | スペースのヘッダー、サイドバー、フッター、PDF スタイルシートなど、すべてのルック & フィールの設定が既定でコピーされます。 |
| ディレクトリのサイドバーの [Archived Spaces (アーカイブされたスペース)] | はい | N/A |
| 制限 | はい | N/A |
| サイドバー リンク | はい | N/A |
| ショートカット リンク | はい | N/A |
| ページ、ブログ投稿、コメント内のリンク | はい | 元のスペースにある次のリンクがコピーされます。
|
| メンション | はい | @ 文字が付いたメンションはすべてコピーされますが、メンションされたユーザーに対してそれを通知するメールは送信されず、通知 (ベル) アイコンの下にも通知は表示されません。 |
| ページ | 任意で、 | 元の階層の現在のバージョンがすべてコピーされます。 元のスペースにホーム ページがある場合は、それもコピーされます。 ページのコピーは Confluence インスタンスで監査されます。コピーの他のオプション (コメントや添付ファイルなど) が選択されている場合は、追加のパラメータによって監査時にその内容が表示されます。 |
| ブログ投稿 | 任意で、 | 元の階層の現在のバージョンがすべてコピーされます。 ブログ投稿のコピーは Confluence インスタンスで監査されます。コピーの他のオプション (コメントや添付ファイルなど) が選択されている場合は、追加のパラメータによって監査時にその内容が表示されます。 |
| 既存の作成者と日付 | 任意で、 | このオプションを選択するかどうかによって、元のスペースのコンテンツの作成者と日付は新しいスペースで次のように設定されます。 |
| コメント(ページ コメント、ブログ投稿コメント、インライン コメント、解決したコメント、添付ファイルに固定されたコメント) | 任意で、 | ページまたはブログ投稿とともにコメントをコピーする場合は、すべてのコメントが新しいスペースにコピーされます。 [既存の作成者と日付] オプションを選択したかどうかにかかわらず、常にすべてのコメントの元の作成者と作成日が新しいスペースでも保持されます。 ページとブログ投稿のどちらでも、コメントはコピーするが添付ファイルはコピーしない場合、コメントの添付ファイルはコピーされません。ファイルの代わりに [不明な添付ファイル] というラベルが表示されます。 コメントや添付ファイルをコピーすると、添付ファイルに固定されたコメントもコピーされます。 |
| 添付ファイル | 任意で、 | ページまたはブログ投稿とともに添付ファイルをコピーする場合は、添付されたすべてのファイルが新しいスペースにコピーされます。 |
| スペース ラベル | 任意で、 | N/A |
| ページとブログ投稿のラベル | 任意で、 | N/A |
| アタッチメント ラベル | 任意で、 | N/A |
| ウォッチャー | 任意で、 | ウォッチャーには、以下をウォッチしているユーザーが含まれます。
|
スペースのステータスfavorite | いいえ | スペースにスターを付けると、そのスペースは favorite ステータスを取得し、選択したスペースのリストに追加されます。 |
| 下書き | いいえ | N/A |
| ページとブログ投稿の履歴 | いいえ | N/A |
| ページとブログ投稿への「いいね!」 | いいえ | N/A |
| コメントへのいいね! | いいえ | N/A |
| 添付ファイルへのコメント | いいえ | N/A |
| ページとブログ投稿のウォッチャー | いいえ | N/A |
| Team Calendars | いいえ | N/A |
| Confluence Questions | いいえ | N/A |
既知の制限事項
制限がなければ発生するおそれがあるエラーや障害を防ぐため、次の技術的制限が設けられています。
一度にコピーできるスペースは 1 つのみです。コピーするスペースごとに手順を繰り返してください。
スペースをコピーできるのは、1 つの Confluence インスタンス内のみです。異なるインスタンス間でスペースをコピーすることはできません。
コピーは、長時間実行される 1 回の操作で作成されます。進捗バーで操作の状況を確認してください。
元のスペース ツリーに含まれるページの 1 つのブランチから一度にコピーできるのは 2000 ページまでです。ブランチに 2000 を超えるページが含まれている場合、残りのページはコピーされず、コピーは停止します。
この制限は、ブログ投稿や、元のスペースに 2000 を超えるページを含むブランチがない場合には適用されません。
スペースのコピーが開始された後で、コピーをキャンセルすることはできません。結果を確認するには、操作が完了するまで待つ必要があります。
他のユーザーはコピー中のスペースを変更してはいけません。コピーの進行中にコンテンツを変更すると、操作が失敗する原因になります。
ページとブログ投稿の最新バージョンのみがコピーされます。
Scaffolding Forms & Templates のようなサードパーティ アプリはコピーされません。
Confluence で Amazon S3 ストレージを使用して添付ファイルを保存すると、コピー操作に数倍の時間がかかる可能性があります。コピーをより速く実行したい場合は、ファイル システム (FS) ストレージの使用をお勧めします。
スペースのコピー
スペースをコピーする前に、必ずコピーが完了するまでこのスペースに変更を加えないように他のユーザーに伝えてください。変更を加えると、コピーが失敗する可能性があります。
他のユーザーに事前に通知するか、インスタンスのアクティビティが少ないときにスペースをコピーするか、または一時的にコピーするスペースへのアクセスを制限することをお勧めします。
コピーするスペースにはバナーも表示され、コピー操作について他のユーザーに通知し、コピーが完了するまでスペースに変更を加えないように求められます。スペースがコピーされると同時に、バナーは消えます。
既存のスペースのコンテンツと設定をコピーするには、次の手順を実行します。
- コピーするスペースに移動します。
- [スペース ツール] > [概要] > [スペースのコピー] の順に選択します。
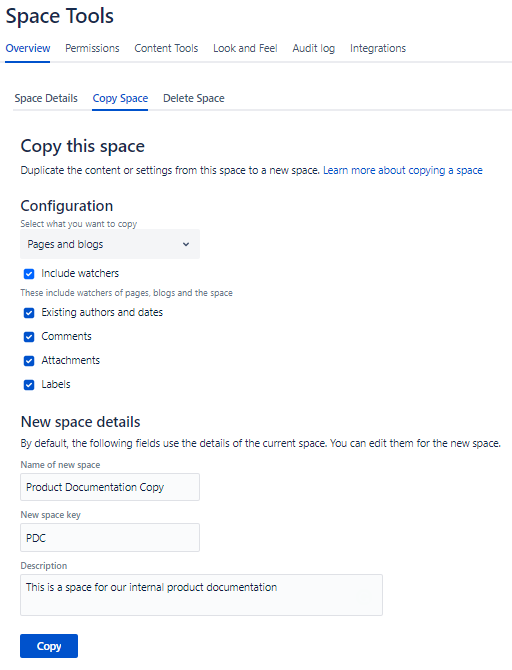
- コピーするものを選択します。
ページとブログ - ページとブログ投稿の両方が新しいスペースにコピーされます。
[ページとブログ] のコピーは Confluence インスタンスで監査されます。コピーの他のオプション (コメントや添付ファイルなど) が選択されている場合は、追加のパラメータによって監査時にその内容が表示されます。
ページのみ - ページのみが新しいスペースにコピーされます。
ブログのみ - ブログ投稿のみが新しいスペースにコピーされます。
- スペース設定のみ - 元のスペースのすべての設定 (権限、テンプレート、ルック & フィールなど) を使用して新しいスペースが作成されます。
新しいスペースには、ホーム ページやブログ投稿などのページは含まれません。
また、スペースの元の作成者、元の作成日、元のスペース ラベルを選択してコピーできます。
元のスペース作成者と作成日をコピーしない場合は、自分自身が新しいスペースの作成者として設定され、スペースをコピーしている現在の日付が新しいスペースの作成日として設定されます。
ページ、ブログ投稿、またはその両方をコピーする場合は、コピーする他のコンテンツを選択します。
- [新しいスペースの名前] フィールドで、新しいスペースの名前を編集します。
- [新しいスペース キー] フィールドで、新しいスペースのキーを編集します。
- [説明] フィールドに、新しいスペースの説明を入力します。
- [コピー] を選択します。
コピー操作の進行状況とステータスを追跡するには、進捗バーを確認します。
コピーの進行状況を監視できるのは、コピーを開始したユーザーのみです。
コピー操作が完了すると、ページ上に成功メッセージが表示されます。このメッセージには、新しいスペースへのリンクが含まれます。
問題が発生した場合は、「トラブルシューティング」で問題の原因と解決策を確認するか、アトラシアン サポートにお問い合わせください。
性能テスト
コピー操作が完了するまでにかかる時間を調べるには、パフォーマンス テストの計算を確認します。
| ページ数 | ブログ投稿の数 | 添付ファイルの合計数/サイズ (Mb) | 時間 (h:mm:ss) |
|---|---|---|---|
| 100 | 100 | 190/944.3 Mb | 0:02:05 |
| 3000 | 3000 | 6000/180 Mb | 0:16:32 |
どちらのテストでも、スペース全体のコピーにかかった時間の約 50% が添付ファイルのコピーに費やされました。つまり、スペース内により多くの添付ファイルがある場合は、スペースのコピーにより多くの時間がかかる可能性があります。
1 ページのコピーにかかる平均時間は最大 1 秒です。今後のバージョンでパフォーマンスを改善する取り組みを進めています。
Confluence で Amazon S3 ストレージを使用して添付ファイルを保存すると、コピー操作に数倍の時間がかかる可能性があります。コピーをより速く実行したい場合は、ファイル システム (FS) ストレージの使用をお勧めします。
トラブルシューティング
コピーできないものがある場合や、スペースのコピーが失敗した場合は、次のリストから回答と解決策を探してください。該当する問題がリストにない場合は、アトラシアン サポートにお問い合わせください。