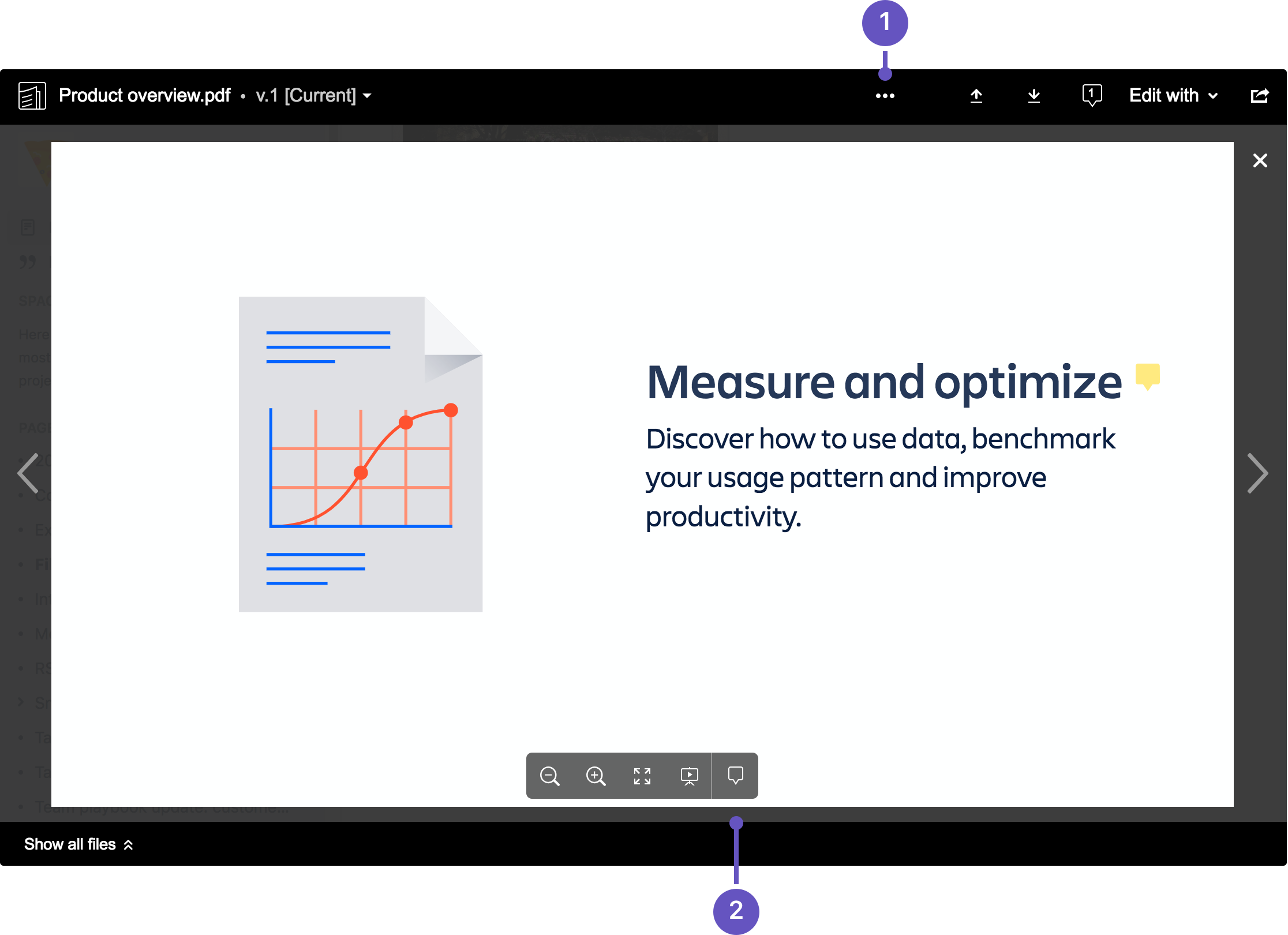ファイルの共有とコメント
共有の通知はメールでのみ送信されます。ワークボックス には表示されません。
ファイルにコメントする
画像 (例: フィードバックが必要な新しいマーケティング キャンペーンのモック)、PDF、プレゼンテーションなどのあらゆるファイルのプレビューを Confluence で表示できます。プレビューの任意の場所にピンをドロップし、コメントを追加してやり取りを開始することができます。
ファイルにコメントを追加するには、次の手順を実行します。
- サムネイルまたはリンクをクリックしてファイルをプレビューします。
- プレビューの下部からピン アイコンをドラッグし、コメントしたい場所にドロップします。
- コメントを追加し [保存] します。
ピン留めされたコメントはページのインライン コメントと同じように表示されます。@メンションやリンクを使用し、任意の数のピンをファイルの好きな場所にドロップできます。wiki マークアップのオートコンプリートを使用して、コード マクロなどのシンプルなマクロを追加することもできます。ページへのコメントの追加権限を持つすべてのユーザーが、ファイルにコメントを追加したり、コメントに返信したりすることができます。
ファイルをプレビューすると、ファイルのそのバージョンの既存のコメントに対するピンが表示されます。コメントを見るには、ピンを選択します。
やり取りが終了したら、コメント (および返信) を解決済みにすることで非表示にできます。解決済みのコメントを再度見る必要がある場合は、再オープンできます。プレビュー内の > [解決済みコメント] に移動します。
- 解決済みのコメント: [その他のアクション] を選択して解決済みのコメントを表示または非表示にします。
- コメント: ファイルにピンをドラッグしてコメントを追加します。
Web サーバーにホストされ、URL を使用して追加されたファイルや、プレビューとして表示できないファイル (動画、zip ファイル、およびその他のファイル タイプ) にコメントを追加することはできません。
新しいバージョンをアップロードするとコメントはどうなりますか?
コメントはファイルのバージョンに固有です。これは、コメントがピン付けされている文書や画像の部分が大幅に変更されたときに混乱を避けるためです。
ファイルの以前のバージョンのインライン コメントを表示するには、次の手順を実行します。
- サムネイルまたはリンクをクリックしてファイルをプレビューします。
- 左下のファイル名のドロップダウンをクリックし、以前のバージョンを選択します。
- そのバージョンに加えられたすべてのコメントのコメント ピンが表示されます。
1 つのファイルにいくつのコメントを追加できますか?
ファイルに追加できるコメントの数に制限はありませんが、Confluence で表示できるコメントは 100 件のみです。詳細については、 CONFSERVER-43397 - Getting issue details... STATUS を参照してください。