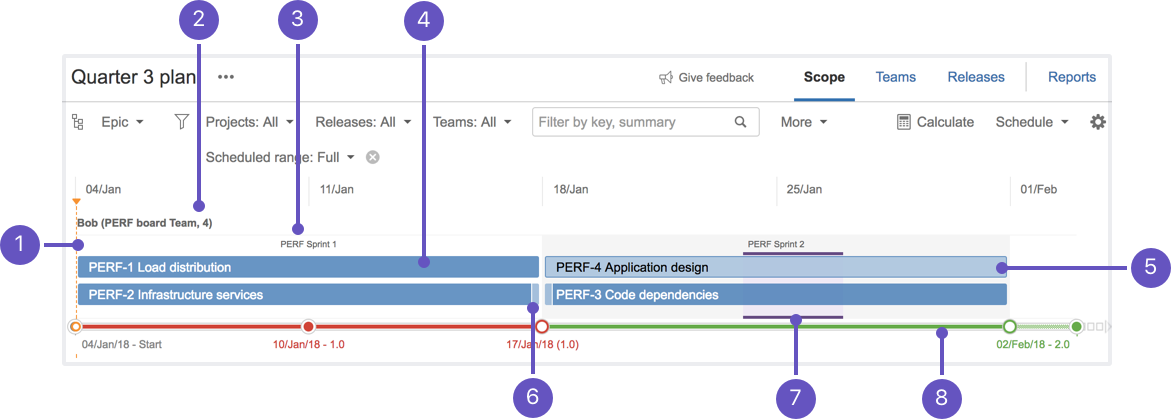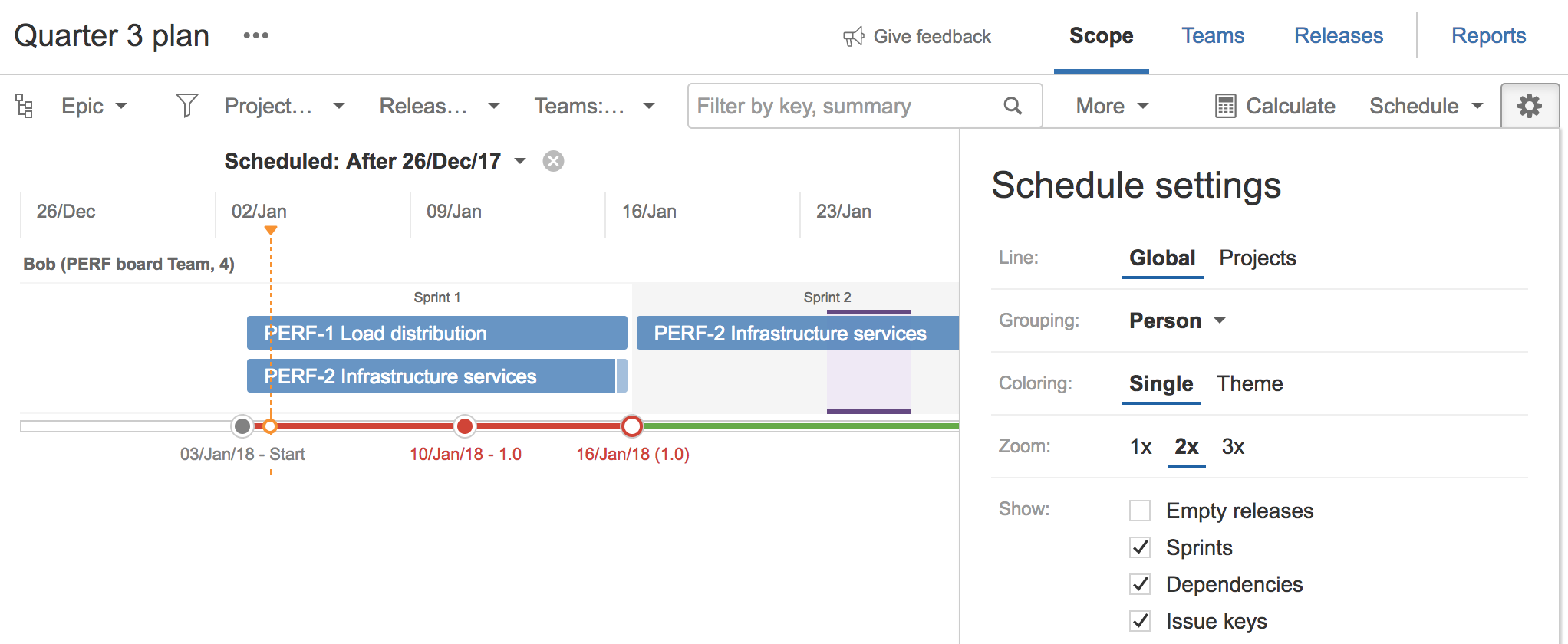タイムラインを使用する
このページでは、Advanced Roadmaps のライブ プランの使い方について説明します。デザインが変更されたプランニング インターフェイスを使用している場合は、代わりに次のページを参照してください。
タイムラインには、プラン内のデータに基づいたリソースの計算と予測の結果が表示されます。タイムラインで、基本的にプランの予測されたリリース日や、チーム、メンバー、その他のリソースが作業項目全体に割り当てられる方法を確認できます。エピックとストーリーがタイムラインにスケジュールされて、詳細とボトルネックもハイライトされます。
下記の四半期 3 サンプル プランでは、次の点にご注意ください。
- 作業項目は エピック 階層レベルごとに表示されます
- スケジュール ビューの設定は、次の項目を表示するように設定されます。
- Jira のスプリント
- 作業項目を person 別にグループ化 — この場合は Bob でグループ化
| 1 | オレンジ色の破線は現在日を示します (2018 年 1 月 4 日)。 |
| 2 |
|
| 3 | Jira のスプリント。PERF スプリント 1 と PERF スプリント 2 です。 |
| 4 |
|
| 5 |
|
| 6 | 作業項目の水色のバーは、バックログにある作業項目間の依存関係を示します。
|
| 7 |
|
| 8 | これはリリース明細で、プラン内の作業項目がスケジュールされている期間にまたがります。
|
スケジュール設定の構成
スケジュール ビューで項目を表示する際は、プランで必要な項目のみを表示できるように、追加で設定を行うことができます。
次の表では、プランで利用可能なスケジュール設定について説明します。
| line |
|
|---|---|
| グループ化 | チーム、人、ラベル、コンポーネント別に作業項目をグループ化します |
| 色付け | 作業項目を、1 色で表示するかテーマに割り当てられた色で表示するかを選択します |
| 拡大 | 上記に応じてズーム イン/アウトします |
| 空のリリース | 空のリリースを表示/非表示にします |
| スプリント | スプリントの色別にフィルタリングしてタイムラインを表示します。スプリント名をクリックすると、スプリントのキャパシティの空き具合と使用状況が表示されます。キャパシティ ビューの詳細をご確認ください。 |
| 依存関係 | 依存関係のある作業項目にインジケータを表示します |
スケジュール設定を構成するには、次の手順に従います。
- プランで、[スコープ]、[チーム]、または [リリース] ビューに移動します。選択したビューに従って、プランのタイムラインが表示されます。
- [スケジュール] ドロップダウンの横にある をクリックすると、スケジュール設定が表示されます。
- 必要に応じてスケジュール設定を構成します。
タイムラインの更新
プランに変更を加える場合は、[計算] をクリックしてこれらの変更がプランに反映されるようにすることをお勧めします。加えた変更で問題ない場合は、これらの変更を Jira インスタンスにコミットしてください。