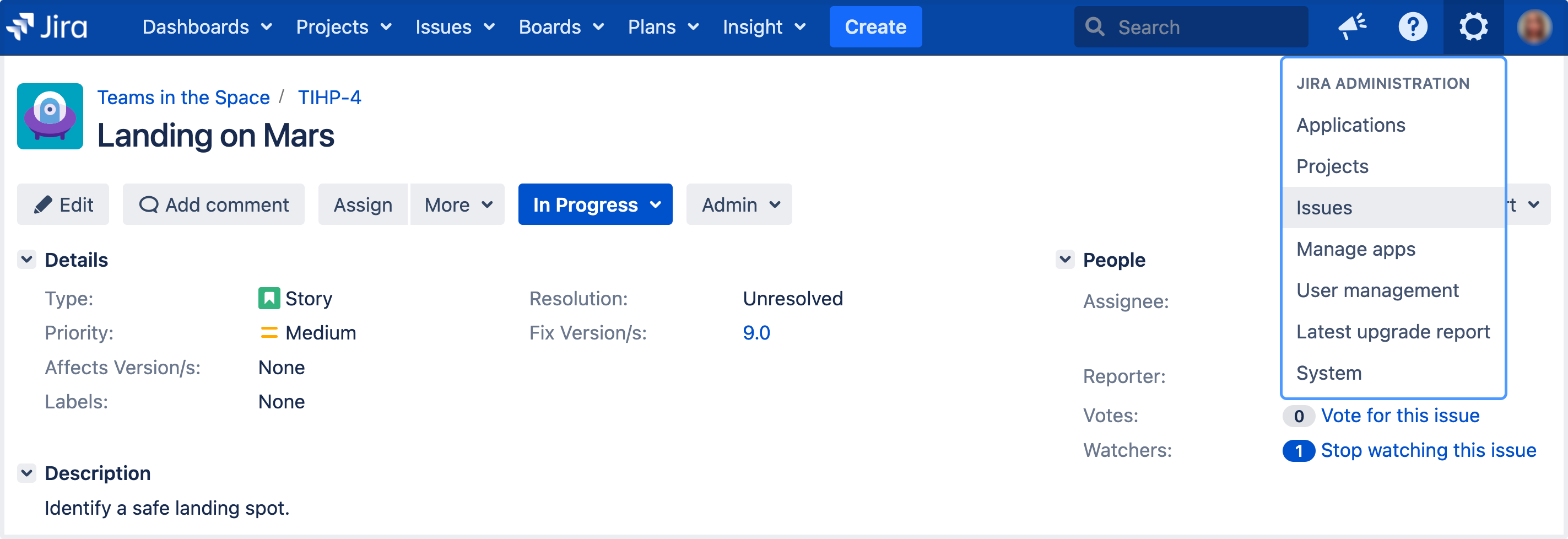画面および課題操作マッピングと課題タイプとの関連付け
"課題タイプ画面スキーム" とは
"課題タイプ画面スキーム" は、画面スキーム (画面と課題操作のマッピングを定義する) と課題タイプを関連付けます。課題タイプ画面スキームによって、ある Jira プロジェクトにある同じ課題操作 (例: "課題を作成") に、異なる課題タイプの異なる画面を指定できるようになります。詳細については、概要図を参照してください。
既定では、Jira システムには既定の課題タイプ画面スキームと呼ばれる課題タイプ画面スキームが含まれています。このスキームを編集またはコピーして新しいスキームを作成できます。
課題タイプ画面スキームを設定する
課題タイプ画面スキームの設定は、課題タイプと特定の画面スキームの関連付けに関係します。たとえば、「バグ」課題タイプを「既定画面スキーム」と関連付けてから、「改善」課題タイプと「改善画面スキーム」と関連付ます。
次のすべての手順を行うには、Jira 管理者 グローバル権限 を持つユーザーとしてログインする必要があります。
課題タイプを画面スキームに関連付ける
- 画面右上で [管理] > [課題] の順に選択します。
- サイドバーで [画面] を選択して [課題タイプ画面スキーム] に移動し、"課題タイプ画面スキームを表示" ページを開きます。
- 希望する課題タイプ画面スキームの横にある [設定] リンクを選択します。
- [課題タイプと画面スキームの関連付け] を選択し、次のオプションを選択します。
- 画面スキームと関連付ける課題タイプを選択します。
- 希望する画面スキームを選択します。
- [追加] ボタンを選択すると、上の関連付けのリストに新しい関連付けが追加されます。
注意:
- 課題タイプごとに、1 つのみ関連付けることができます。すべての課題タイプが画面スキームと関連付けられている場合は、各エントリの横にある編集リンクを使用して、関連付けられている画面スキームを変更します。
- 課題タイプに特定のエントリがない場合、既定エントリと関連付けられた画面スキームが使用されます。
画面スキームとの関連付けを編集する
- 画面右上で [管理] > [課題] の順に選択します。
- サイドバーで [画面] を選択して [課題タイプ画面スキーム] に移動し、"課題タイプ画面スキームを表示" ページを開きます。
- 希望する課題タイプ画面スキームの横にある [設定] リンクを選択すると、"課題タイプ画面スキームを設定" ページが開きます (上記を参照)。
- 編集する課題タイプの横にある [編集] リンクを選択すると、"課題タイプ画面スキーム エントリを編集" ページが表示されます。
- 関連付けを変更したい画面を選択して、[更新] ボタンを選択します。
画面スキームとの関連付けを削除する
- 画面右上で [管理] > [課題] の順に選択します。
- サイドバーで [画面] を選択して [課題タイプ画面スキーム] に移動し、"課題タイプ画面スキームを表示" ページを開きます。
- 希望する課題タイプ画面スキームの横にある [設定] リンクを選択すると、"課題タイプ画面スキームを設定" ページが開きます (上記を参照)。
- 削除する課題操作の横にある [削除] リンクを選択します。
スキームに特定のエントリがないすべての課題タイプに既定エントリが使用されます。これは削除できません。
課題タイプ画面スキームを追加する
- 画面右上で [管理] > [課題] の順に選択します。
- サイドバーで [画面] を選択して [課題タイプ画面スキーム] に移動し、"課題タイプ画面スキームを表示" ページを開きます。
- [課題タイプ画面スキームを追加] ボタンを選択します。
- 新しいスキームの名前を入力します。オプションとして、説明を追加できます。
- 新しいスキームで既定エントリの画面スキームを選択します。スキームに特定のマッピングがない課題タイプには既定エントリが使用されます。
- [追加] ボタンを選択します。 画面では、「課題タイプ画面スキーム」リストが新しい課題タイプ画面スキームに更新されます。
課題タイプ画面スキームを編集する
- 画面右上で [管理] > [課題] の順に選択します。
- サイドバーで [画面] を選択して [課題タイプ画面スキーム] に移動し、"課題タイプ画面スキームを表示" ページを開きます。
- 希望する課題タイプ画面スキームの横にある [編集] リンクを選択すると、"課題タイプ画面スキームを編集" ページが開きます。ここから、課題タイプ画面スキームの名前、説明、既定エントリの画面スキームを編集できます。
- [更新] ボタンを選択すると "課題タイプ画面スキームを表示" ページに戻り、更新内容が "課題タイプ画面スキーム" リストに適用されます。
課題タイプ画面スキームを削除する
- 画面右上で [管理] > [課題] の順に選択します。
- サイドバーで [画面] を選択して [課題タイプ画面スキーム] に移動し、"課題タイプ画面スキームを表示" ページを開きます。
- 削除する課題タイプ画面スキームの横にある [削除] リンクを選択します。
プロジェクトと関連付られた課題タイプ画面スキームは削除できません。
課題タイプ画面スキームをコピーする
- 画面右上で [管理] > [課題] の順に選択します。
- サイドバーで [画面] を選択して [課題タイプ画面スキーム] に移動し、"課題タイプ画面スキームを表示" ページを開きます。
- コピーするフィールド画面の横にある [コピー] リンクを選択すると、"課題タイプ画面スキームをコピー" ページが開きます。
- 新しい課題タイプ画面スキームの名前と説明を入力し、コピーボタンをクリックします。
課題タイプ画面スキームとプロジェクトを関連付ける
課題タイプ画面スキームを希望する設定で作成および設定すると、スキームをプロジェクトと関連付けることができます。これにより、選択したプロジェクト内の各課題タイプに選択した画面スキームが適用されます。
- 画面右上で [管理] > [プロジェクト] の順に選択します。
- プロジェクトの名前を選択して開きます。
- サイドバーで [画面] を選択します。
- [アクション] ドロップダウンを選択して、[別のスキームを使用] を選択します。
- このプロジェクトと関連付ける画面スキームを選択します。
- [関連付け] ボタンを選択します。
プロジェクトに適用する課題タイプを制御する方法については、「課題タイプとプロジェクトを関連付ける」を参照してください。