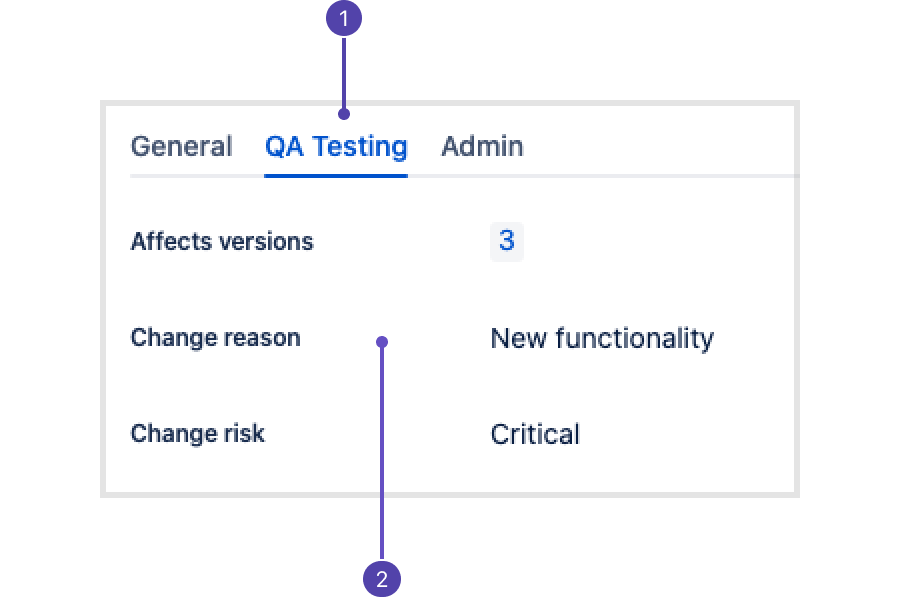画面の定義
Jira 管理者は画面を使用して、利用可能なすべての Jira アプリケーション フィールドをグループ化し、ワークフローのさまざまな段階 (課題の作成、編集、または解決を行う場合など) でチームに表示されるフィールドを制御することができます。
To configure the layout of the new Jira issue view—which fields appear and the order they appear in—open an issue and choose Configure at the bottom-right. To find out more about configuring the issue layout, check out Configure field layout in the work item.
ユーザーに適切なタイミングで適切なフィールドを表示するには、フィールド設定とプロジェクト権限を確認して、以下を行う必要があります。
- 各課題操作と関連付けられている画面上に正しいフィールドが表示される。
- 関連するフィールドは、プロジェクトのフィールド設定スキームの一部として非表示にならない。
- ユーザーが関連フィールドを編集する権限を持っている (例: 期日フィールドは、課題のスケジュール プロジェクト権限を持つユーザーのみが編集できます)。
このページでは、各画面でのフィールドの表示方法や、タブに表示されるフィールドの表示順序など、プロジェクトの画面のルック アンド フィールの設定方法について説明します。ただし、使用可能なオプション、既定値、特定のコンテキストでの表示条件などのフィールド自体のルック アンド フィールは別の設定で構成されます。個々のフィールドのルック アンド フィールの変更については、「課題のカスタム フィールド」を参照してください。
Jira アプリケーションには既定の画面、課題の解決画面、およびワークフロー画面が含まれ、それぞれ次のように使用できます。
- 既定の画面は、課題の作成、編集、表示に関する既定の課題操作に使用します。
- 課題の解決画面は、既定の [課題のクローズ] および [課題の解決] トランジションのトランジションビューに使用できます (JIRA の既定のワークフローのオープン、進行中、および再オープン手順から開始したもの)。
- ワークフロー画面は、既定の [課題の再オープン] トランジション (Jira の既定ワークフローの解決済みおよびクローズ手順から始まる)、および [課題のクローズ] トランジション (Jira の既定ワークフローの解決済み手順から始まる) のトランジションビューで使用されます。ワークフロー画面は、課題の解決画面よりも小さい一連のフィールドを定義します。
画面の追加
- > [課題] を選択します。
- [画面] > [画面の追加] をクリックします。
- この画面をいつ使えばよいかわかるような名前と説明を追加します。
- [追加] をクリックします。
画面の詳細の編集
- > [課題] を選択します。
- 画面 をクリックします。
- 名前や説明を更新するには、該当する画面の横にある [編集] をクリックします。
画面のコピー
- > [課題] を選択します。
- 画面 をクリックします。
- 新しい画面の名前と説明を入力するには、該当する画面の横にある [コピー] をクリックします。
画面の削除
画面スキームやワークフローのトランジションと関連付けられている画面を削除することはできないので注意してください。
- > [課題] を選択します。
- 画面 をクリックします。
- 該当する画面の横にある [削除] をクリックします。
画面のタブとフィールドの設定
フィールドの追加/削除およびフィールドの並べ替えによって特定の画面に表示されるフィールドを設定できます。関連するフィールドをグループ化するためにタブも使用できます。タブを使用すると、使用頻度の低いフィールドを別のタブに配置できるため、複雑な画面を編成する上で役立ちます。タブの追加、削除、および並べ替えや、タブの名前変更も可能です。
- > [課題] を選択します。
- 画面 をクリックします。
該当するフィールドの横にある [設定] をクリックして次の変更を行います。
行いたい操作 手順 タブの追加 タブの追加 をクリックします。クリックすると表示されるダイアログに、新しいタブの名前を入力します。 タブの移動 タブの点線の部分 (タブ名の横) にカーソルを置き、希望する位置にタブをドラッグします。 タブの名前変更 1. タブ名の上にカーソルを置き鉛筆アイコンをクリックします。
2 .新しいタブの名前を入力し送信を選択します。タブの削除 タブ名の上にカーソルを置きXをクリックします。 フィールドの追加 1. フィールドを追加するタブをクリックします。
2. 現在のフィールドの一番下に表示されているドロップダウンにフィールド名を入力します入力するとフィールド候補が表示されます。
3. 「フィールドの追加」をクリックして現在のタブに追加します。フィールドの移動 フィールドの点線の部分 (フィールド名の横) にカーソルを置き、希望する位置にフィールドをドラッグします。
フィールドを別のタブの名前までドラッグして移動し、ドロップします。フィールドの削除 フィールドの上にカーソルを置き、表示される [削除] をクリックします。
タブを設定すると、以下のように課題の左側の [説明] セクションに表示されます。
- フィールド タブの名前
- タブ内のフィールド
古い課題ビューでの画面設定のヒント
新しい課題ビューのフィールドは、それを設定したタブに常に表示されます。古い課題ビューでは、次のようないくつかの例外があります。
- 課題の表示画面の日付フィールド — 「日付」フィールドタイプは、並べ替え順序に関係なく、既定の「課題の表示」画面の「日付」エリアに表示あれます。これは、データがカスタムフィールドの場合でも適用されます。
- 課題の表示画面のシステム フィールド — 既定の "課題の表示" 画面のシステム フィールド (例: 要約、セキュリティ レベル、課題タイプなど) は固定されています。つまり、画面設定で別のタブに動かしても、それらは常に "課題の表示" 画面の同じ場所に表示されます。日付およびユーザーに関連するカスタム フィールドも、課題の表示画面の固定されたセクションに表示されます。タブ上のどのフィールドにもデータが含まれない場合、タブは表示されません。タブを表示するには、テキストや選択などのタイプのカスタム フィールドがあり、それらのフィールドに値があることを確認します。
- 注: この情報は、画面スキームの "課題の表示" 操作に関連付けられた画面にのみ適用されます。
タイムトラッキング— 特別な作業記録や時間管理フィールドを追加することで、作業ログを作成したり、予想時間を画面で指定 / 変更したりする機能を追加できます。
これらのフィールドが「フィールドの追加」選択ボックスに見つからず、画面に追加されていない場合は、Jira の時間のトラッキング機能が有効化されているかどうかを確認します。時間のトラッキング機能が無効化されている場合、これらのフィールドを追加することはできません。
いずれかの画面に [作業の記録] または [時間管理] フィールドがあり、Jira の時間のトラッキング機能が無効化されている場合、フィールドを削除すると、画面で保持されなくなります。ただし、時間のトラッキング機能を再度アクティブ化しないかぎり、フィールドはユーザーには表示されません。
Jira の標準フィールドの名前の変更 - Jira の標準フィールド (優先度や概要など) の名前を変更することはできません。
画面のアクティブ化
他のユーザーも画面を利用できるようにする方法は 2 つあります。
- 画面スキーマ内で画面を課題操作 ([課題の作成] など) と関連付けます。詳細については、「画面を課題操作と関連付ける」を参照してください。
- 画面をワークフロー トランジション ([処理開始] など) と関連付けます。詳細については、「ワークフローで作業する」を参照してください。