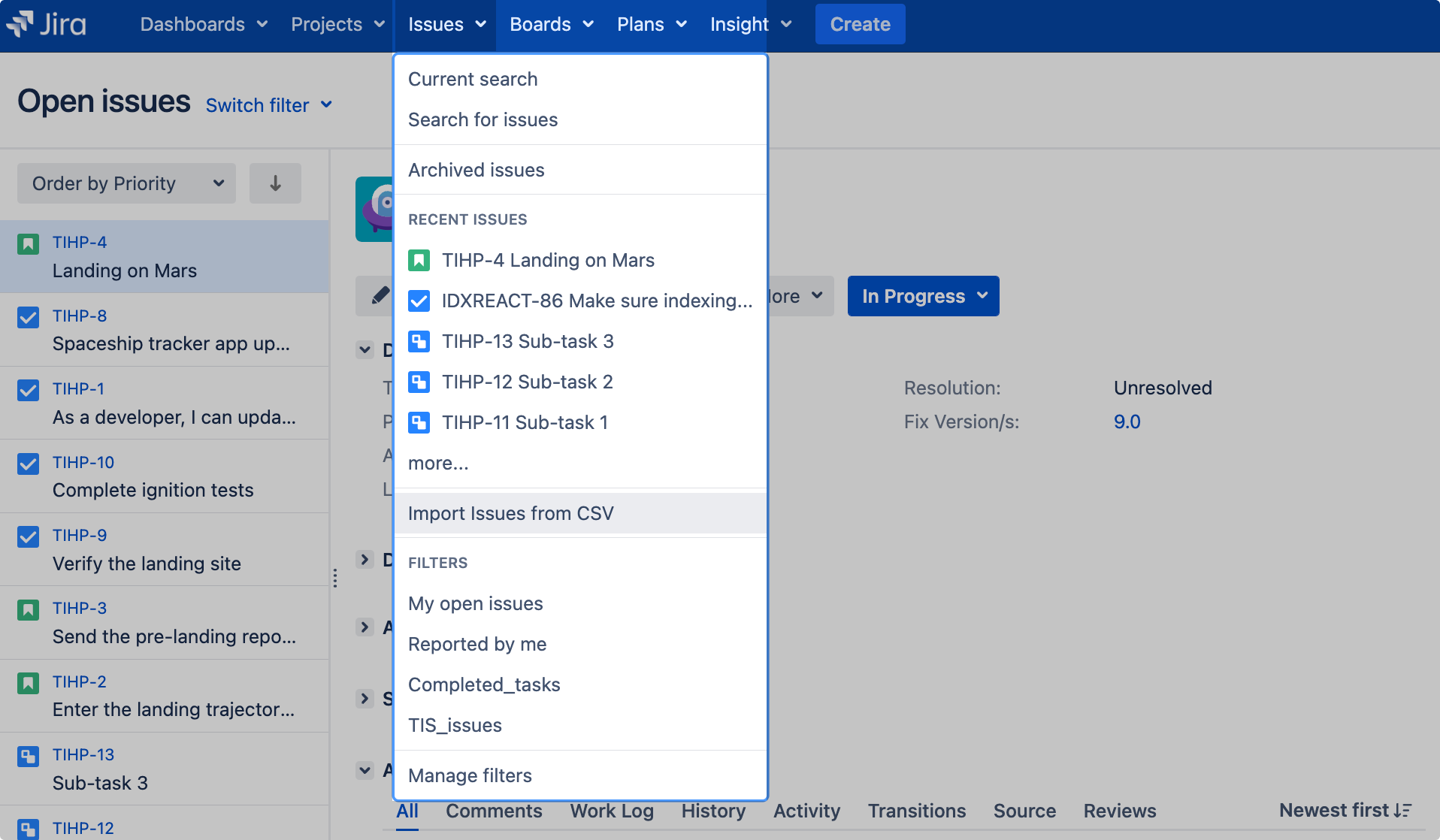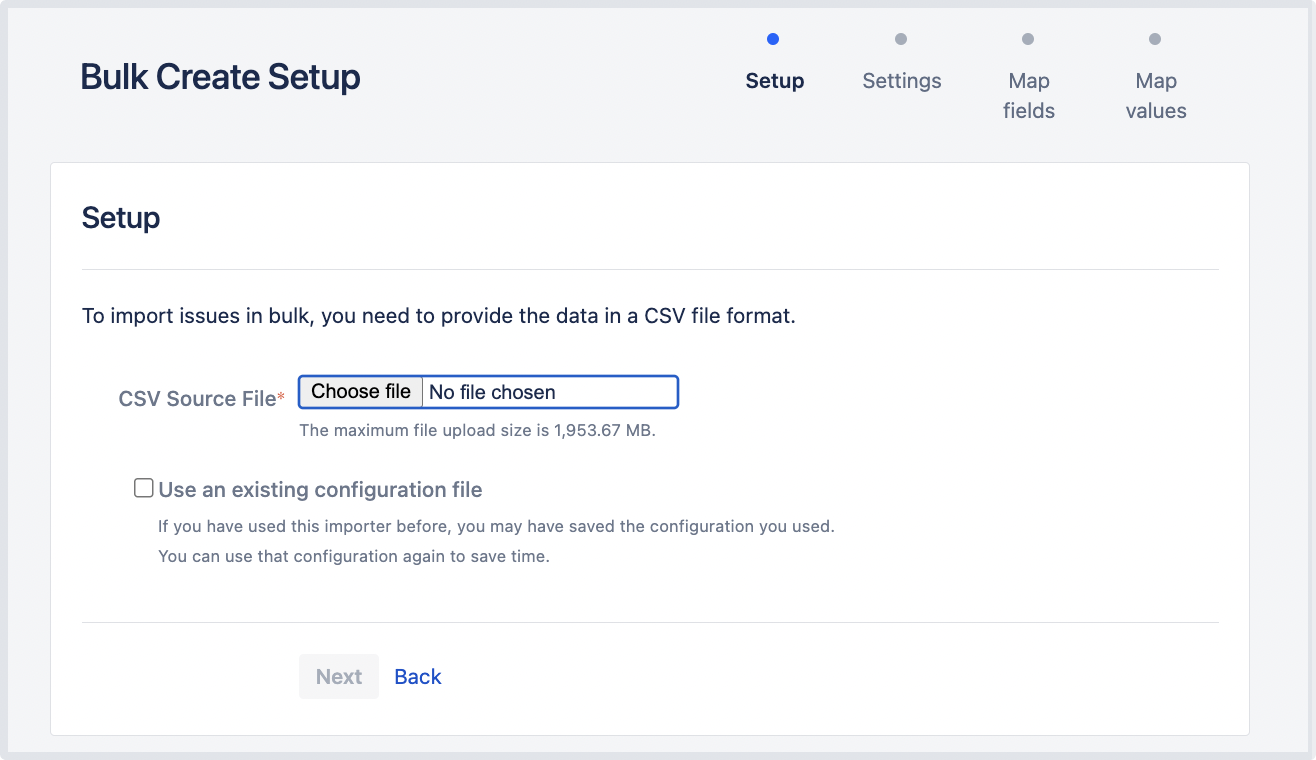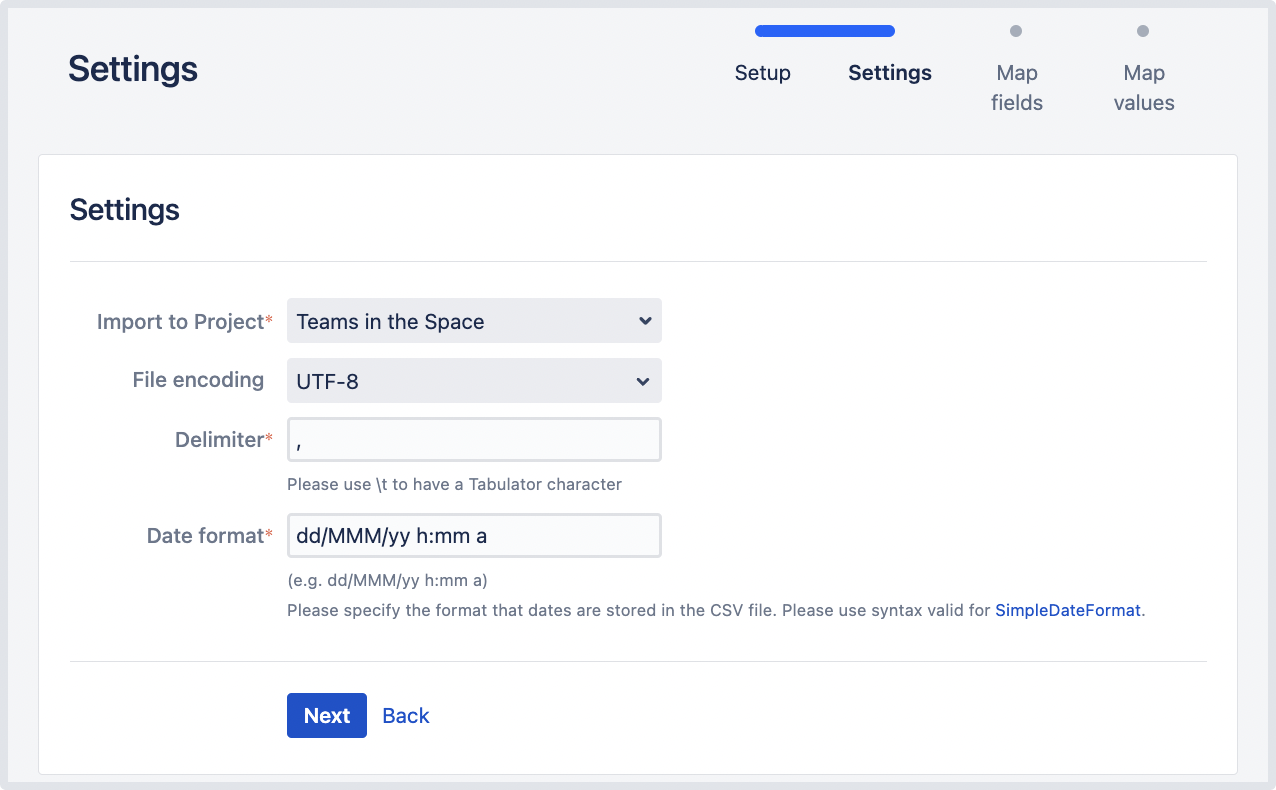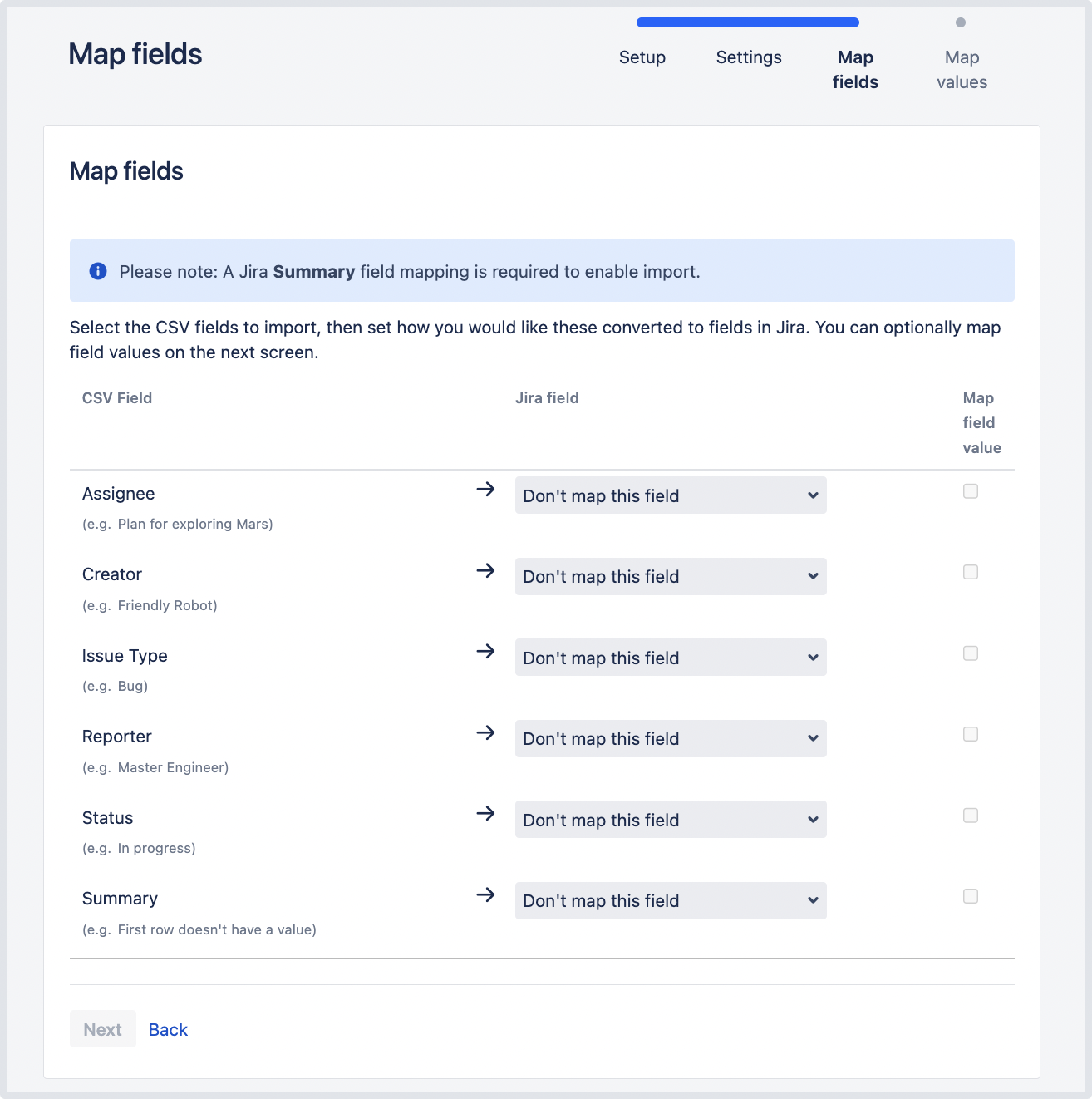CSV インポーターを利用して課題を作成する
CSV ファイルの準備
CSV インポーターは、CSV ファイルが既定の Microsoft Excel 形式の CSV ファイルに基づいているものと想定します。
- フィールドはコンマで区切ります
- コンマや改行の/ (「キャリッジ リターン」など)、山括弧などの文字どおりに扱う必要があるコンテンツは引用符で囲みます。
Microsoft Excel と OpenOffice では、セル内の値を引用符で囲む必要はありません。これらのアプリでは自動でこの処理が行われます。
CSV ファイルの要件
CSV ファイルは「正しいフォーマット」であることに加えて、次の要件を満たす必要があります。
- ファイルには見出し行が必要です。CSV インポーターは見出し行を使用して、CSV ファイルの 2 行目以降のデータを Jira フィールドにマッピングする方法を決定します。
- 見出し行には課題の要約が含まれる要約列が必要です。
- 列やフィールドを区切るコンマを除いて、見出し行には句読点を含めないでください。インポートが正常に行われない場合があります。
- 列またはフィールドの区切り記号としてのコンマはファイルのどの場所でも省略できません。
CSV ファイルで Jira データ構造をカプセル化する
課題を正しくインポートするには、CSV ファイルにさまざまなデータをカプセル化する方法を知っておく必要があります。これにより、データを Jira で処理し、課題を正しく作成または更新できます。
ここでは、複数行フィールド、特殊文字、複数選択フィールドなどを含む CSV ファイルを構築するためのヒントと例を紹介します。
課題フィールドの詳細については、「CSV データを課題フィールドにインポートするためのヒント」をご覧ください。
複数行にまたがるデータを取得する
複数行にまたがるデータを取り込むには、二重引用符 (") をCSV ファイルで使用します。たとえば、Jira はインポート中に、次のような例を単一レコードの有効な CSV ファイルとして扱います。
Summary, Description, Status
"Login fails", "This is on
a new line", Open特殊文字を文字どおりに扱う
これらの文字を文字どおりに扱うには、特殊文字を含むテキスト部分を二重引用符 ("") で囲みます。Jira にインポートされると、これらの特殊文字は Jira のフィールド値の一部として保存されます。特殊文字の例としては、キャリッジリターンや改行文字、コンマなどがあります。
テキストに引用符で囲まれた単語または語句が含まれていて、Jira でこれらの引用符を文字どおりに扱う場合は、これらの単語またはフレーズを別の引用符で囲みます。
- CSV ファイルには、
"Clicking the ""Add"" button results in a page not found error"のような値が含まれている場合があります。ボタンの名前は 2 組の引用符で囲まれています。 - インポート後、Jira はこの値を
Clicking the "Add" button results in a page not found errorとして保存します。ボタンの名前は、本来あるべき姿の 1 組の引用符になっています。
複数の値を単一の課題フィールドに集約する
複数の値を受け入れる課題フィールドには複数の値をインポートできます。たとえば、修正 (対象) バージョン、影響を受けたバージョン、コンポーネント、ラベルなどです。これを行うには、マッピングされる課題フィールドに集約する各値について、CSV ファイルで同じ列名を指定する必要があります。列名の数は、マッピングされるフィールドに集約される値の最大数と一致している必要があります。
例:
IssueType, Summary, FixVersion, FixVersion, FixVersion, Component, Component
bug, "First issue", v1, , , Component1,
bug, "Second issue", v2, , , Component1, Component2
bug, "Third issue", v1, v2, v3, Component1,
上の例では、2 番目の課題のコンポーネントと 3 番目の課題の修正バージョンの各フィールドが、インポート後に該当する課題フィールドに複数の値を生成します。
複数の値をサポートしている JIRA フィールドは限定されているので注意してください。CSV インポートでは、単一の値のみをサポートしている JIRA フィールド上で集約したデータのインポートができません。
複数のプロジェクトに課題をインポートする
CSV ファイルのインポートを通じて、課題を CSV ファイルから様々な JIRA プロジェクトにインポートできます。この操作を行うには:
- CSV ファイルには、 プロジェクト名とプロジェクト キーの 2 つの列を追加する必要があります。これらは、CSV ファイルから特定の Jira プロジェクトに課題を正しくインポートするために必要な必須の値です。
CSV ファイルにあるすべての課題で、インポート先のプロジェクト用の列に適切な名前とキーが含まれていることをご確認ください。
Jira 管理者でない場合は、"プロジェクト名" フィールドと "プロジェクト キー" フィールドを Jira のフィールドにマッピングできません。マッピングを行うには、別のフィールドを選択する必要があります。詳細に関しては、CSV データを課題フィールドにインポートするためのヒントをご確認ください。
例:
IssueType, Summary, Project Name, Project Key
bug, "First issue", Sample, SAMP
bug, "Second issue", Sample, SAMP
task, "Third issue", Example, EXAMこの例では、CSV ファイル インポート ウィザードの実行中に、CSV ファイルの [プロジェクト名] と [プロジェクト キー] の各フィールドを [プロジェクト名] と [プロジェクト キー] の各課題フィールドに一致させている場合は、1 番目と 2 番目の課題が「Sample」プロジェクト (プロジェクト キー「SAMP」) に、3 番目の課題が「Example」プロジェクト (プロジェクト キー「EXAM」) にインポートされます。
作業ログエントリーをインポートする
CSV ファイルには作業ログのエントリを含めることができます。消費時間の追跡には秒を使用してください。次に例を示します。
Summary,Worklog
Only time spent (one hour),3600
With a date and an author,2012-02-10 12:30:10;wseliga;120
With an additional comment,Testing took me 3 days;2012-02-10 12:30:10;wseliga;259200
Jira 管理者でない場合は、"作業ログ" フィールドを Jira のフィールドにマッピングできません。マッピングを行うには、別のフィールドを選択する必要があります。詳細に関しては、CSV データを課題フィールドにインポートするためのヒントをご確認ください。
複数選択カスタムフィールドへのインポート
CSV ファイルには、複数のエントリを 1 つの複数選択カスタム フィールドに含められます。複数の値を持つ複数選択カスタム フィールドの入力方法に関する一例を次に示します。
Summary,Multi Select,Multi Select,Multi Select
Sample issue,Value 1,Value 2,Value 3カスケード選択カスタム フィールドへのインポート
次の構文によって、値をカスケード選択のカスタム フィールドにインポートできます。
Summary, My Cascading Custom Field
Example Summary, Parent Value -> Child Value-> セパレーターによって階層をインポートできます。
現在、Jira は CSV を経由したマルチレベルのカスケード選択フィールドのインポートをサポートしていません ( JRA-34202 - 課題詳細の取得… ステータス )。
CSV ファイル インポート ウィザードを実行する
ご利用の Jira インストールに既存のデータがある場合は、次のステップに進む前にそのデータをバックアップする必要があります。
Jira 課題を含む CSV ファイルをインポートするには、次の手順に従います。
[課題] > [CSV から課題をインポート] の順に選択して [一括作成のセットアップ] ページを開きます。オプション [課題を CSV からインポート] がない場合は、Jira 管理者が Jira Importers プラグインをバージョン 6.2.3 以降にアップデートする必要があります。
[一括作成のセットアップ] ページで CSV ソース ファイルを選択します。
設定ファイルがない、または新しい設定ファイルを作成する場合は、[既存の設定ファイルを使用] チェックボックスをオフにしてください。設定ファイルは、CSV ファイルの見出し行の列名と Jira のフィールド間のマッピングを指定します。[既存の設定ファイルを使用] チェックボックスをオンにすると、既存の設定ファイルをアップロードするように求められます。このオプションを選択しない場合、Jira は将来のインポートに使用できる設定ファイルを自動で作成します。
- [次へ] を選択して、CSV ファイル インポート ウィザードの「設定」ステップに進みます。
[設定] ページで必要なフィールドに入力して [次へ] を選択します。
[フィールドをマッピング] ページで、CSV ファイルのフィールドを選択したプロジェクトの課題フィールドにマッピングします。これらのフィールドの値もマッピングする場合は、[フィールド値のマッピング] チェックボックスをオンにします。終了したら [次へ] を選択します。
必ず [要約] フィールドをマッピングしてください。課題の作成または更新には必須です。
オプション [このフィールドをマッピングしない] は、CSV ファイルのフィールドをプロジェクトのどの課題フィールドにもマッピングしないことを意味します。これを選択すると、インポート後も課題にマッピングされていないフィールドは表示されません。
このオプションは次の場合に使用します。
- マッピングに適した課題フィールドが見つからない場合。このケースの詳細については「Jira で CSV によって課題をインポートする際にマッピングするフィールドがない」をご参照ください。
- フィールドをマッピングするための Jira 管理者の権限を持っていない場合。こうしたフィールドの詳細については「CSV データを課題フィールドにインポートするためのヒント」をご参照ください。
「値をマッピングする」ページでは、前のページで [フィールド値をマッピング] チェックボックスを選択した課題フィールドの目標値を確認してリセットできます。このチェックボックスをオンにしていない場合は、次のステップに進みます。
例
課題タイプに [機能リクエスト] の CSV フィールド値がある場合は、これを課題タイプ フィールド値「機能」にマッピングすることをお勧めします。- このページには「フィールドをマッピングする」ページの [フィールド値をマッピング] チェックボックスをオンにした、すべてのフィールドのすべての値が表示されます。
- インポート後にフィールドを空にする場合は、[Jira のターゲット値] で [空としてインポート] を選択します。
- [報告者] や [担当者] などのユーザー名ベースのフィールド値のマッピングを選択していない場合は、ファイルのユーザー名が Jira における既存のユーザー名 (小文字) に自動でマッピングされます。
- 改行付きの説明をインポートする場合は、[説明] フィールドの [フィールド値をマッピング] チェックボックスを選択しないでください。選択すると、Jira がインポート中に改行を削除する場合があります。
[フィールド値をマッピング] チェックボックスを選択するかどうかにかかわらず、ユーザー名が Jira で定義されていない場合、Jira は CSV ファイルのデータに基づいてユーザー名を自動で作成します。
インポートの実行前に、設定にエラーや警告がないか確認することをお勧めします。これを実行するには [検証] を選択します。ファイルに警告やエラーが含まれている場合は、それらを修正してからファイルを再度アップロードすることをお勧めします。詳細については、検証の詳細ログをダウンロードしてください。
この手順で使用したものと同じ (または類似の) 設定を持つ別の CSV ファイルをインポートする必要がある場合は、[設定を保存] リンクを選択して CSV 設定ファイルをダウンロードします。CSV 設定ファイルは、CSV ファイル インポート ウィザードの最初のステップで使用できます。たとえば、同じフィールドまたは値のマッピングを次のインポートでも使用することをお勧めします。
- CSV ファイルのデータが正しいことをご確認のうえ、[インポートを開始] を選択します。インポーターはインポートが進行するにつれて更新を表示して、インポートが完了すると成功を知らせるメッセージを表示します。
インポートが完了したら、Jira で作成または更新された課題を確認できます。また、インポートの詳細なログをダウンロード、または今後使用するために設定を保存できます。 - これで、CSV データを Jira に正常にインポートできました。ご不明な点や問題が生じた場合は、アトラシアン サポートにご連絡ください。
CSV データを 課題フィールドにインポートするためのヒント
ここでは、CSV ファイルから特定の課題フィールドにデータをインポートする際に役立つヒントをいくつか説明します。
課題フィールド | インポート時の注意 |
|---|---|
プロジェクト | CSV データはプロジェクト単位でインポートされます。既存のプロジェクトをターゲットとして指定するか、インポーターによってプロジェクトがインポート中に自動で作成されます。 |
要約 | これは唯一の必須フィールドです。 |
コンポーネント | 個別の列に各コンポーネントを入力することで、複数のコンポーネントを持つ課題をインポートできます。 |
影響バージョン | 影響を受けたバージョンが複数ある課題をインポートするには、各バージョンを単独の列に入力します。 |
修正バージョン | 修正バージョンが複数ある課題をインポートするには、各バージョンを単独の列に入力します。 |
期日 | CSV インポート ウィザードの 2 番目のステップで指定した日付形式を使用してください: |
課題タイプ | CSV ファイルで指定していない場合は、インポートされた課題が Jira システムで指定された既定の (例: 最初の) 課題タイプに設定されます。詳細は「課題タイプ フィールドの値を定義」をご参照ください。 また、新しい値をインポートの処理中にその場で作成できます。 |
ラベル | 複数のラベルを持つ課題をインポートするには、各ラベルを個別の列に入力するか、すべてのラベルをスペースで区切って 1 つの列に配置します。 |
Priority | CSV ファイルで指定していない場合、インポートされた課題は Jira システムで指定された既定の (例: 最初の) 優先度に設定されます。詳細は「優先度フィールドの値を定義」をご参照ください。 また、新しい値をインポートの処理中にその場で作成できます。 |
初期見積り | この値を合計秒数として設定します。 |
残余見積り | この値を合計秒数として設定します。 |
ユーザー | 選択して、[担当者] または [報告者] の各フィールドの任意の値から、Jira ユーザーを自動で作成します。 |
その他のフィールド | その他のフィールドをインポートする場合は、1 つ以上の Jira カスタム フィールドへのマッピングを選択できます。カスタム フィールドが Jira にまだ存在していない場合は、インポーターがカスタム フィールドを自動で作成します。 カスタム フィールドが日付フィールドの場合は、CSV インポート ウィザードの 2 番目のステップで指定した日付形式を使用してください: |
Jira 管理者でない場合は、CSV ファイルの次のフィールドを Jira で対応するフィールドにマッピングできません。
- 添付ファイル
- コメント本文
- 作成日
- 更新日
- 解決日
- プロジェクト キー
- プロジェクト名
- プロジェクト タイプ
- ソリューション
- ステータス
- 作業履歴
フィールドのマッピングを完了するには、他の利用可能なフィールドを選択するか [このフィールドをマッピングしない] オプションを選択します。
既知の問題