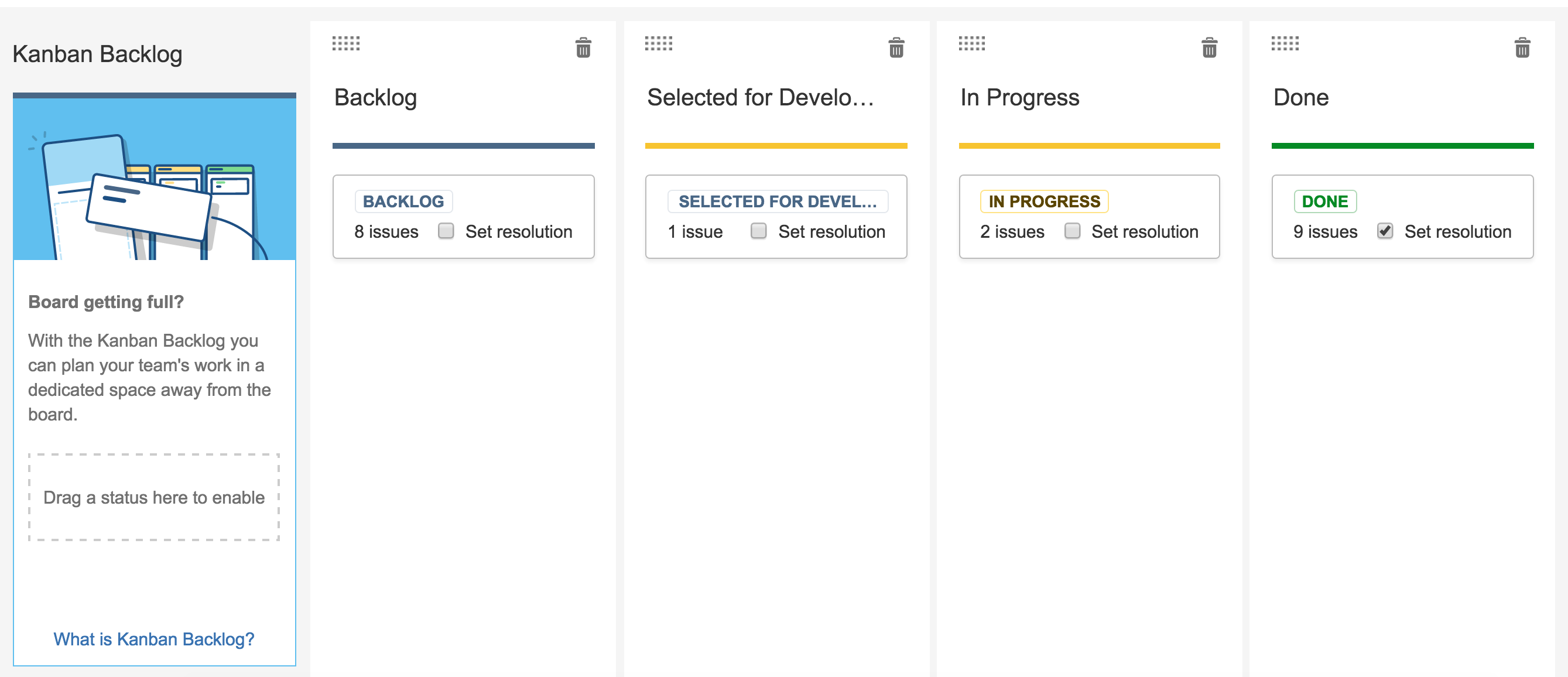列の設定
スクラムボードとかんばんボードのアクティブスプリントの両方の縦の列では、ボードのプロジェクトのワークフローを表します。
スクラムボード用のアクティブスプリントの既定の列: 作業前 、進行中 、完了
カンバンボード用の既定の列: バックログ 、開発選択 、進行中 、完了
必要に応じて、これらの列を追加、削除、名前変更、移動することができます。また、各列のマッピング先の Jira ワークフロー ステータスや、各列に制約を適用するかどうかを選択することもできます。
はじめる前に
列を設定するには、Jira 管理者またはそのボードのボード管理者である必要があります。
列の編集
- 対象のボードに移動して、[ボード] > [設定] の順に選択します。
- 列タブをクリックします。
- 下記の表とスクリーンショット(下) に示すように列を編集します。
新規列の追加 | ページの右側にある列の追加ボタンをクリックします。最後の列の一つ前に”新しい列”という名前で新規の列が追加されます。簡易ワークフローを使用している場合は新しいステータスは新しい列に準拠するように自動作成されます。 |
|---|---|
列の名前の変更 | 列の名前エリアをクリックして、既存の名前を変更し、Enter キーを押します 。 |
| カード上の「列の日数」インジケーターの表示 | 列の日数チェックボックスをオンにします。これによって各カードにドットの並びが表示され(カードの幅または最大 32 まで)、課題が列内に留まっている日数を示します。これは停滞している課題を見るのに役立ちます - ボードがウォールボードとして表示されている場合、特に便利です。 課題を前に移動した列に戻すと、インジケーターにはその課題がその列に含まれていた累積日数が表示されます。 たとえば、「進行中」列に課題を移動し、2 日間そのままにします。次に、課題を「コードレビュー」列に移動し、1 日間そのままにします。コードレビュー中にフィードバックを受け、課題の開発作業が必要になったため、課題を「進行中」列に戻し、1 日間その状態のままにします。この例では、インジケーターには、「進行中」列の課題の累積値である 3 日間と表示されます。 このインジケーターを無効にすると、パフォーマンスが向上します。大規模なインスタンス(すなわち、 300,000 以上の課題、 100 以上のプロジェクト、 100 以上のボード、または 100 以上のオープンスプリント)がある場合、これを無効にすることを推奨します。 このインジケーターは、スクラムボードでは既定で無効に、カンバンボードでは既定で有効になっています。 |
列の削除 | Click delete in the "Drag to rearrange or delete" text at the top of the column. Any Jira workflow statuses that had been mapped to the deleted column are moved back to the 'Unmapped' column. |
列の移動 | 列名の上にカーソルを重ねて、新しい位置まで列を左または右にドラッグします。他の列の位置が変わるまで待ってから、選択した列を新しい位置にドロップしてください。 |
スクリーンショット:「ボードの設定」画面 - 「列」タブ
上記のスクリーンショットが示すように、各列は青、黄、緑に色付けされています。
- 一番左の 1 列は常に、新規ステータスを表す青で表示されます。
- 一番右の列は'成功'したステータスに代表されるように、いつも緑色になります。
- 中央の列(列を追加している場合は複数の列)は常に黄色で、「進行中」の項目を表します。
Jira アプリケーション用ガジェットなど、Jira Software のさまざまな箇所でこの配色が使用されます。
ステータスを列にマッピングする
次の表に示すように、既定ではボードの列は既定の Jira ステータスにマッピングされています。これは必要に応じて変更できます。たとえば、カスタマイズした Jira ステータスを追加して使用している場合、このステータスをボード内の適切な列にマッピングできます。
ボードのプロジェクトで Jira 既定のワークフローを使用している場合
| 既定の列 | 既定でマッピングされた Jira ステータス |
|---|---|
| 作業前 | オープン、再オープン |
| 進行中 | 進行中 |
| 完了 | 解決済み、クローズ |
ボードのプロジェクトで簡易ワークフローを使用している場合
| 既定の列 | 既定でマッピングされた Jira ステータス |
|---|---|
| 作業前 | 作業前 |
| 進行中 | 進行中 |
| 完了 | 完了 |
Jira ワークフロー ステータスとボードの列とのマッピングの編集
- 対象のボードに移動して、[ボード] > [設定] の順に選択します。
列タブをクリックします。
次の表とスクリーンショット(上)に示すように、ステータスのマッピングを変更します。
ステータスを列にマッピングする
ステータスをマッピングなし列から右側の該当する列にドラッグします。
ステータスと列のマッピングを削除する
ステータスを、右側の現在の列から左側のマッピングなし列にドラッグします。
ステータスと列のマッピングを変更する
ステータスを、元の列から該当の新しい列にドラッグします。
Note, all statuses configured in the Jira server are available from the board Configuration page. However, some statuses (in particular, custom statuses) may not be available for issues on your board if the Jira workflows used by these issues do not utilize those statuses.
新しいステータスを追加する
ボードで簡易ワークフロー を使用している場合:
- 対象のボードに移動して、[ボード] > [設定] の順に選択します。
列タブをクリックします。
Click the Add Status button at the right of the page.
Note that the Add Status button is only available if you have the Jira 'Project Administrator' permission for this board's project. See Permissions overview for more information.
ステータスを削除する
次の場合にのみ、ステータスを削除できます:
- このボードのプロジェクトの「プロジェクト管理者」であり、
- 現在このステータスになっている課題が存在しない。
他のワークフローがこのステータスを使用中の場合は、ステータスは現在のワークフローからは消えますが、削除はされません。
ボードで簡易ワークフロー を使用している場合:
- 対象のボードに移動して、[ボード] > [設定] の順に選択します。
- 列タブをクリックします。
- ステータスをマッピングなし列にドラッグします。
- 消したいステータスの削除アイコン (x)をクリックします。
ボードで簡易ワークフローが使用されていない場合、ステータスは Jira の管理インターフェイスからのみ削除できます。詳細は「ワークフロー」をご参照ください。
列の制約を設定する
ワークフローの段階ごとの制約の設定は、カンバンにとって大変重要です。設定することで、作業が継続的にパイプラインを流れるようになります。スクラムでは使いやすく、難所を早期に発見し、スプリントのスコープを調整することもできます。
制約を設定することで、1 列に表示される課題の最大数または最小数に達した場合にビジュアルインジケーターをトリガーします。 全列、または指定した列だけに、制約を指定できます。列の制約を超えると、列の色が以下のように変わります。
- 赤に変わった列 — 課題が最大数を超えました
- 黄色に変わった列 — 課題が最小数を満たしていません
注意:
- 列の制約の値は、制約を設定した各列の上部に表示されます。これらの値は、列に表示される課題の数に影響しません。
- 列の制約は、課題がクイックフィルターで非表示になっているかどうかにかかわらず、列内の課題の合計数に対して適用されます。
ボードの列に制約を設定するには:
- 対象のボードに移動して、[ボード] > [設定] の順に選択します。
- 列タブをクリックします。
以下の表の説明のとおりに、制約を編集します。
列の制約を有効にする
列の制約の選択リストでは、課題数また、課題数 (サブタスクを除く)を選択できます。
注意:列の制約を有効化すると各列で課題数が表示されます。
サブタスクを除きたい場合、(特にスクラムボード)個々のタスク数を制限するのではなく、ストーリーの数を制約することもできます。列の「最小値」と「最大値」制約を設定する
該当列のトップにあるフィールドを編集します:
- 黄色いボックスに最小値を入力します。
- 赤いボックスに最大値を入力します。制約を解除するには、既存の値を削除します。
注: すべての列の制約を削除することもできます。列制約ドロップダウンで、なしを選択します。
カンバンバックログの有効化
カンバン バックログを有効にするには、Jira 管理者またはそのボードのボード管理者である必要があります。
バッグログにある課題が少数であれば、カンバンボードの最初の列でバックログを管理すると作業が容易です。バックログの増加に従って、これらの課題を表示したり、スクロールしたりすることが困難になることがあります。
カンバン バックログを使用することで、チームでの課題作成やランク付けしている課題を最適化された一覧リストにして、より大きなバックログを取得します。個別のパネルに表示されているバージョンとエピックを使用して、簡単に特定のリリースに課題を割り当てたり、属するエピックでこれらの課題をフィルタリングすることができます。バックログは、カンバン ボードで作業中のチームを邪魔せずにストーリー開発を計画するのに最適です。
カンバンバックログを有効化するには;
- 対象のボードに移動して、[ボード] > [設定] の順に選択します。
- [列] タブをクリックします。[列の構成] ページが開き、左端の列に [カンバン バックログ] が表示されます。
スクリーンショット: [ボードの構成] 画面 — [列] タブ、列セクション - 列のセクションでは、カンバン バックログの列にステータスをドラッグします。通常、これはチームのための作業を計画する列になります。これを実行すると、バックログが有効になります。
Jira でのエピックの表示方法を変更する方法:
カンバン バックログを有効化すると、すべてのエピックがバックログのエピック パネルに移動し、その他の課題のようにボード上のカードとして表示されなくなります。そうしたくない場合は、列の上にある「エピック パネル」トグルを使用して、エピック パネルを無効化することができます。
次のステップ
サポートが必要ですか? お求めの回答がドキュメントで見つからなかった場合は、その他のリソースもご利用いただけます。「ヘルプの活用」をご確認ください。