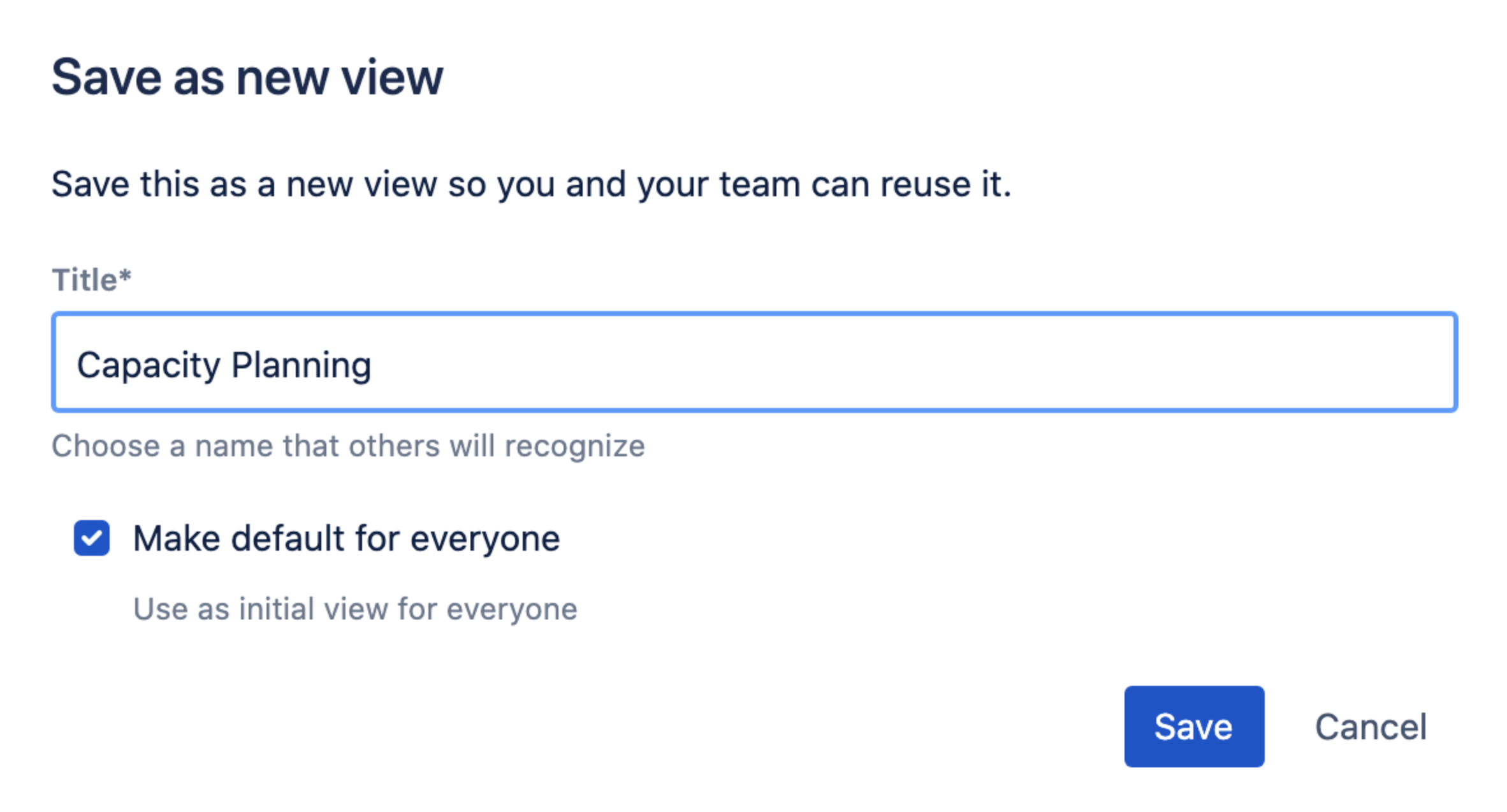Advanced Roadmaps でビューを変更する
As you use Advanced Roadmaps more, you may want to modify the preconfigured views that are included by adding a custom field. Advanced Roadmaps lets you modify a view, then save it so you can access it when needed.
まず、[ビュー] ドロップダウン メニューを使用して変更するビューを選択します。
次に、[表示設定] メニューを使用して、課題のグループ化、キャパシティの表示、色の追加、値のロールアップ、警告の表示、課題の並べ替えをプランで実行できます。ビューに変更を加えると、変更がまだ保存されていないことを示す EDITED バッジが名前の後に表示されます。
ビューを保存する
ビューの保存には 2 つのオプションがあります。どちらも [ビュー] ドロップダウン メニューの横にある [その他] をクリックしてアクセスできます。
[保存] を選択すると、選択したビューに加えた変更が適用されて以前のバージョンが上書きされます。
If you select Save As, Advanced Roadmaps will save your settings as a new view and prompt you to name it. You also have the option to display this view to any user accessing your plan for the first time by selecting the Make default for everyone checkbox before saving.
同時編集
他のユーザーがあなたと同じビューで作業していて保存する前に変更を加えると、2 つのオプションを含むモーダルが表示されます。必要に応じて、他のユーザーが行った変更に上書きしてその変更を削除できます。また、自分の変更を新しいビューとして保存して他のユーザーの変更を残し、新しい別のビューとして保存できます。
決定したら、[確認] を選択して続行します。
無題 [下書き] ビュー
インスタンス内のプランにアクセスしているときに、無題 [下書き] ビューが表示される場合もあります。これが表示されるのは次の 2 つの理由があります。
- 以前に構成されて保存されていない課題フィルターとビュー設定を使用して、既存のプランにアクセスしようとしている。この下書きを確定するには、新しいビューとして保存する必要がある。
- ビューでの作業中に他のユーザーがビューを削除した。
ビューで加えた変更を破棄する
ビューの変更中に、その変更が不要であることに気付く場合があります。変更を破棄すると、変更は完全に削除され、ビューは最後に保存された設定に戻ります。
変更を破棄するには、次の手順を実行します。
- ビュー ドロップダウンの横にある メニューで、[Discard changes (変更を破棄)] を選択します。
- 確認ダイアログで [Discard changes (変更を破棄)] を選択します。