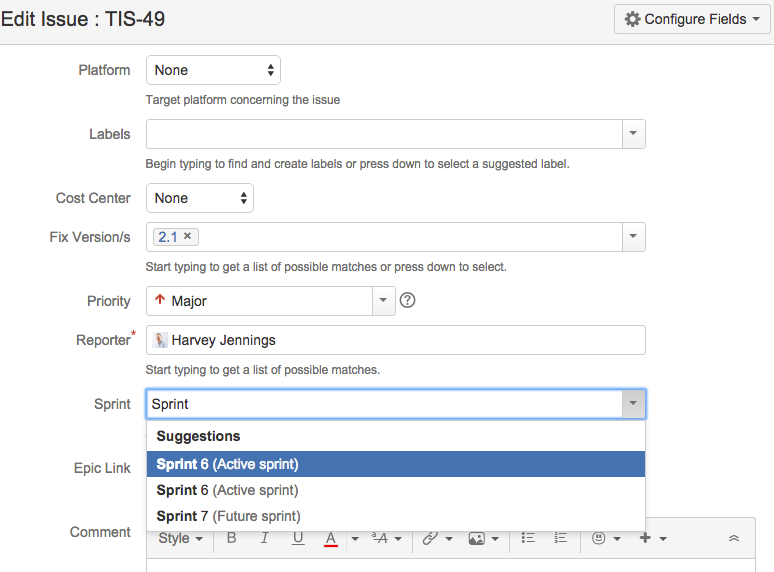スプリントを計画する
スプリントを作成する
現在のイテレーションで取り組むスプリントを作成します。今後のイテレーションをいくつか計画する場合は、複数のスプリントを作成します。
- スクラム プロジェクトのバックログに移動します。
- バックログ上部のスプリントの作成ボタンをクリックします。
- スプリントに開始日と終了日を追加する (これらも将来の日付にすることができます) か、両方のフィールドを空白のままにします。
- [スプリントの作成] をクリックします。
- スプリントが作成されたら、[その他] () > [スプリント目標の追加] をクリックして、このスプリントの目標を追加します。
ヒント: 計画ミーティング議事録をどこかに記録する必要がありますか? Jira Software を Confluence に接続している場合は、[リンクされたページ] リンクから「ミーティング議事録」ページを作成できます。詳細は「スプリントに Confluence ページをリンクする」をご参照ください。
スプリントに課題を追加する
スクラムでは、スプリントの間はゆっくりとしたスコープは避けるべきです。さらには、チームはスプリントの終わりにはソフトウェアの1片を作業することに集中しているでしょう。つまり、スプリントに課題を追加する時には、チームの作業力を把握し、同時にコミットできる作業量も把握する必要があります。
チームでは通常、スプリントに課題を追加する前に課題の見積を行って、スプリントの作業見積の合計を(スプリントフッターに)表示します。この見積に合うように、チームの作業量を過去のスプリントを確認しながら追加することができます。ベロシティチャートやバーンダウンチャートのような機能が役立ちます。過去のデータがなくても心配いりません。ー 一度スプリントの完了を始めると、チームのベロシティについてわかるでしょう。
注意:
- 1課題は1つ以上のスプリントに属することができません。
- ボード フィルターに複数のプロジェクトが含まれている場合、スプリントには1つ以上のプロジェクトから課題を含めることができます。
- 1つのボードのスプリントに課題を追加すると、その特定の課題を含む他のボードすべてに、その特定のスプリントが表示されます。
- サブタスクを親タスクと切り離して移動することはできません。
スプリントに課題を追加する方法は 3 種類あります:
課題からスプリントを削除したい場合は、バックログに課題をドラッグするか、バックログの上/バックログの下に送るを選択します。または、課題のスプリントフィールドから値を削除する、編集か一括編集をすることで可能です。
下の「スプリントを開始する」セクションで説明するように、次のスプリントに含める課題を選択したら、スプリントを開始する準備が整ったことになります。
スプリントを開始する
次の場合にのみ、スプリントを開始できます:
- 開始済みのスプリントがない場合。複数のアクティブなスプリントを一度に持つ必要がある場合、並行スプリント機能を試してください。
- スプリントがバックログの一番上にある場合。下にある計画スプリントを開始したい場合は、 スプリントを並べ替えて、一番上に移動させる必要があります。( 注意:並行スプリントが有効になっている場合は、適用されません)。
スプリントを開始するには:
- スクラム プロジェクトのバックログに移動します。
- 開始するスプリントを見つけ、スプリントの開始をクリックします。
課題を見積もりをしていない場合、スプリント開始時に警告が表示されます(「課題数」を選択している場合を除く。この場合は自動的に計算されるため)。 - 必要に応じてスプリント名を更新し、スプリントの開始日と終了日を選択します。
注: スプリントのデフォルト期間は 2 週間です。
アクティブなスプリント に移動し、 新しく開始したスプリントの課題が表示されます。
バックログでアクティブスプリントを見ることができますし、課題の追加や削除も可能です。アクティヴスプリントから課題を削除するということは、スコープの変化がレポートに記録されることもあるので注意しましょう。(例:バーンダウンチャートなど)
スプリントの編集、並び替え、削除をする
特に規模の大きなバックログを管理している場合、スプリントを作成した後で、スプリントを変更する必要が生じることがあります。バックログでは、スプリントの名前と日付の編集、スプリントの並べ替え、スプリントの削除ができます。
スプリントの名前や日付を編集するには、[その他] > [スプリントを編集] をクリックします。注: 未完了のスプリントのみを編集できます。
スプリントを削除するには、移動するスプリントの ([スプリントを開始] の横にある) アイコン、[スプリントを削除] の順にクリックします。アクティブ スプリントは削除できず完了のみできます。クローズ (例: 完了) スプリントも削除できません。
スプリントの順序を変更するには、移動するスプリントの ([スプリントを開始] の横にある) アイコンをクリックして、[スプリントを上へ移動] または[スプリントを下へ移動] を選択します。順序を変更できるのは予定されているスプリントのみであることにご注意ください (アクティブなスプリントやクローズされたスプリントは不可)。また、別のボードに同じスプリント (またはそのサブセット) がある場合、スプリントの順序はボード全体に反映されます。
スプリントの課題を表示する
ボードのバックログを使って、計画スプリントを表示します。進行中のスプリントを表示したい場合は、代わりにボードのアクティブなスプリントを使用します。課題検索(課題 > 課題の検索 > 高度な検索)の JQL を使用して、スプリントの課題を検索することもできます。
たとえば、スプリント "February 1" に所属する課題を検索するには、次のクエリを使用します:
sprint = "February 1"スプリントで課題を検索する方法の詳細については:
- JQL ドキュメントの
sprintフィールド (「フィールド リファレンス」セクション) を参照してください。 - 「高度な検索関数」で
closedSprints()およびopenSprints()関数を参照してください。
次のステップ
サポートが必要ですか? お求めの回答がドキュメントで見つからなかった場合は、その他のリソースもご利用いただけます。「ヘルプの活用」をご確認ください。
関連トピックをご確認ください。