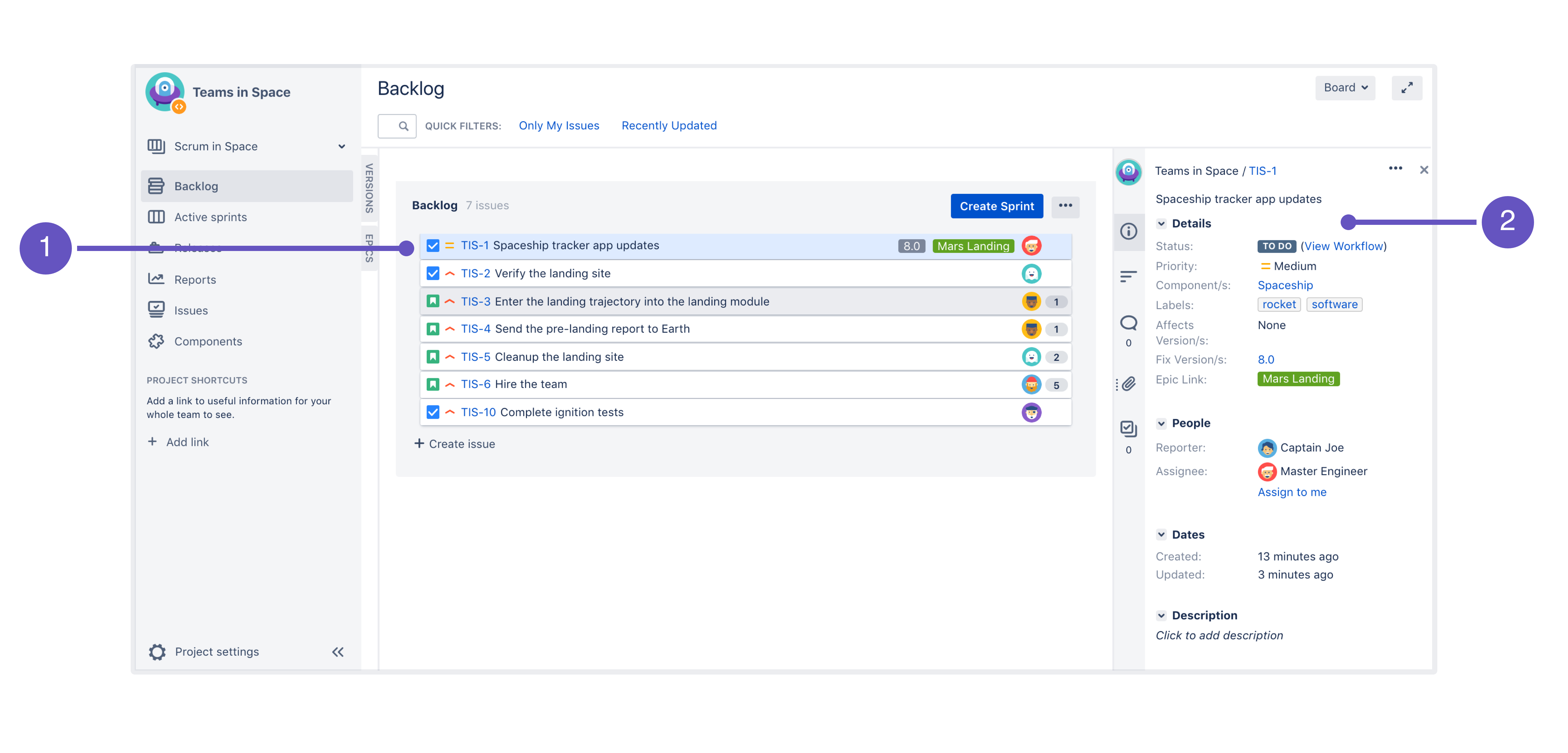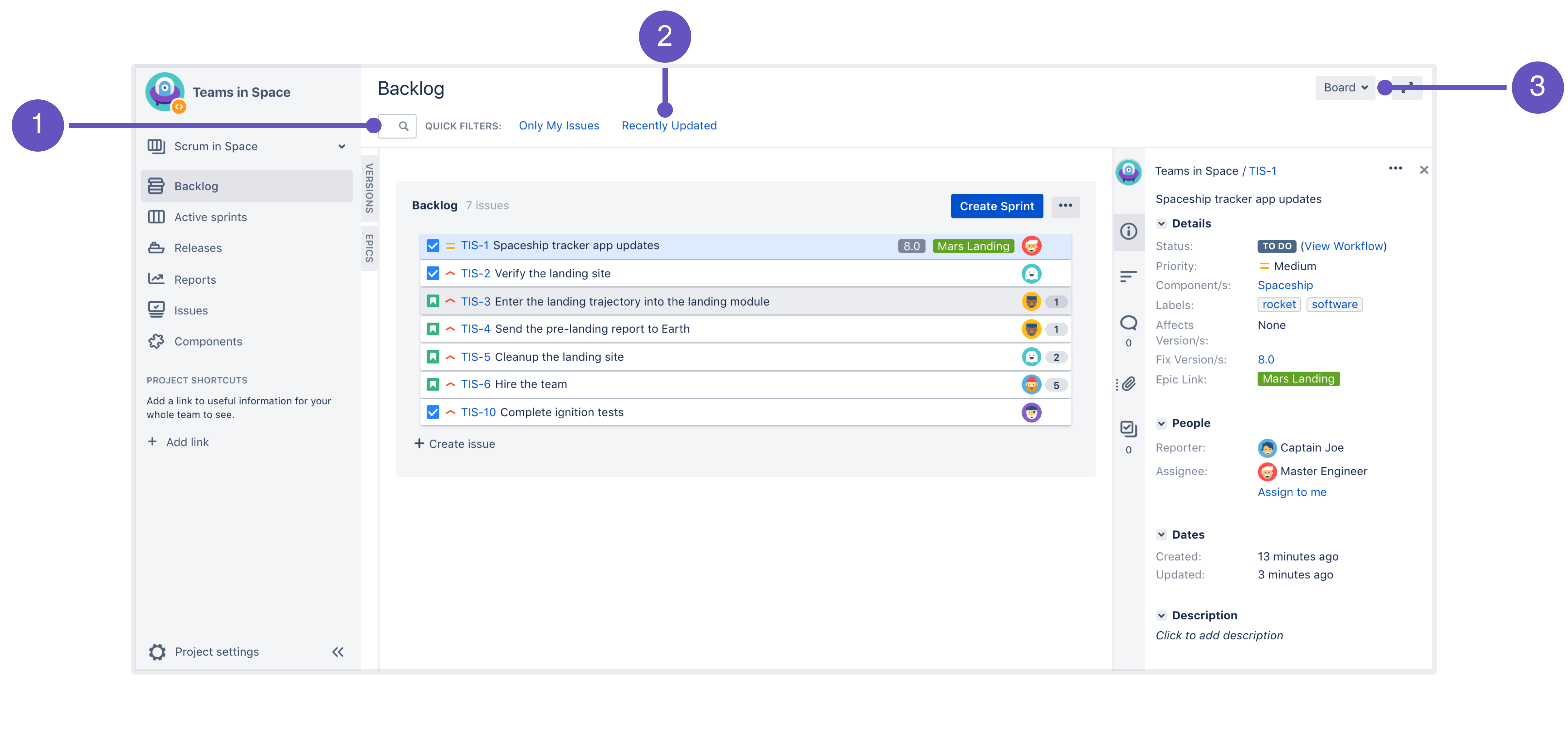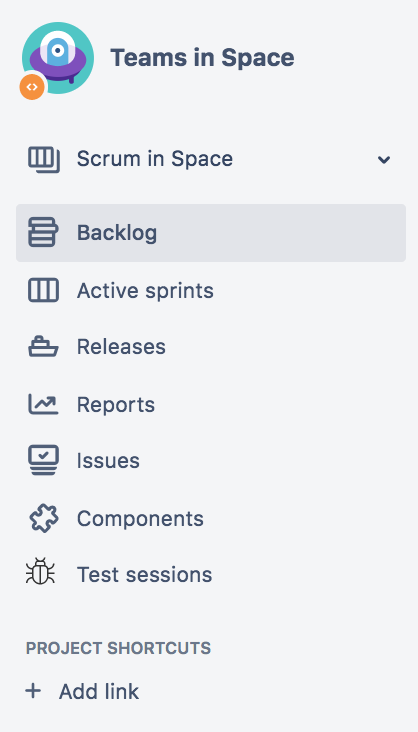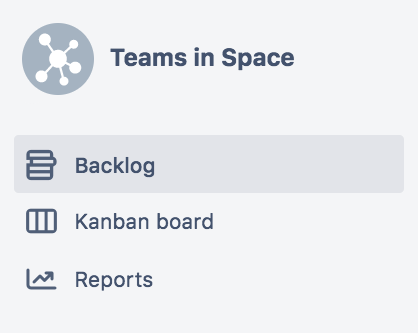ボードとは
1 つのボードに 1 つ以上のプロジェクトの課題が表示され、作業中の課題を柔軟に表示、管理、報告することができます。Jira Software には 2 種類のボードがあります。
- スクラム ボード — スプリントで作業を計画するチームのためのものです。
- カンバン ボード — 進行中の作業を管理したり強制したりすることに重点をおいて取り組むチームのためのものです。
他の人が作成したボードを使用することもできますし、自分でボードを作ることもできます。ー 好きなだけボードの作成が可能です。一つのプロジェクトに複数のボードを連携したり、選択すればスクラムボードとかんばんボードを組み合わせて利用することも可能です。
スクラム ボード
バックログ
スクラムボード上のバックログではプロジェクトでバックログとスプリントにまとめられた課題を表示します。スクラム バックログでは、課題の作成、更新、ドラッグとドロップでランク付け、またスプリント、エピックやバージョンの設定、エピックの管理など、他にもいろいろ可能です。通常は課題のバックログの構築、新しいバージョン計画やスプリントの計画設計に利用されます。
アクティブ スプリント
スクラムボードのアクティブなスプリントではチームで現在進行中の課題を表示します。課題の作成、更新、ワークフローの遷移をドラッグとドロップで可能です。
レポート
レポートは、プロジェクトを通して実施するアクティビティです。Jira Software には、プロジェクト、バージョン、エピック、スプリント、課題に関する情報を表示できるさまざまなレポートがあります。
カンバンボード
バックログ
デフォルトでは、カンバン ボードには、チームの作業を計画するバックログ列があります。列に課題が追加されるにつれて、小さな列での作業の計画は難しくなります。カンバン バックログを有効化して使用することで、課題を作成およびランク付けするための大きなスペースができ、チームが取り組み始める課題を選択します。
カンバンボード
カンバン ボードは「カンバン」のプリセットによって作成されたボードです (「ボードを作成する」をご参照ください)。
かんばんの作業は継続的デリバリーに基づいています。イテレーションの計画よりも作業進行を継続的にモニタリングし、進行中のタスクを常に監視します。これにより、タスクが完了すると、また新しいタスクが進行タスクとして引き抜かれます。
チームの作業進行や制約の管理に重点をおく場合はかんばんボードを利用するといいでしょう。
レポート
レポートは、プロジェクトを通して実施するアクティビティです。Jira Software には、プロジェクト、バージョン、エピック、スプリント、課題に関する情報を表示できるさまざまなレポートがあります。
課題詳細ビューを使用する
スクラムで作業を行うか、カンバン ボードで作業を行うかにかかわらず、課題をクリックして詳細を表示することができます。
- 選択されている課題
- 課題詳細ビュー
Jira 課題ビューは、課題を説明するさまざまなシステム フィールドとカスタム フィールドを表示するように設定できます。このビューは、フィールドを追加したり、フィールドを削除したり、それらの位置を変更したりしてカスタマイズできます。たとえば、課題の解決状況、優先度、ラベル、セキュリティ レベルなどを表示できます。詳細については、「課題ビューの設定」をご覧ください。
プロジェクトサイドバーを使用する
プロジェクトサイドバーはプロジェクトに関わるどんなことでもあるワンストップショップです。プロジェクトサイドバーのどのタブをクリックしても進行中のプロジェクトの情報のコンテンツを開きます。アジャイルプロジェクトで作業中としましょう。今プロジェクトはスクラムボードで進行中です。サイドバーのバックログをクリックすると、バックログを表示します。そこでは課題、ストーリー、エピックや他の情報の詳細も確認できます。
- インスタント フィルター (バックログのみ): 課題概要 (課題キー、課題タイプ、担当者) の一部を入力して、一致するものを検索し、バックログに表示できます。
- クイック フィルター: フィルターを選択し、自分に割り当てられている課題や最近更新された課題のみを素早く表示します。
- ボード ドロップダウン: 現在のボードを作成、設定、またはコピーします。
クロスプロジェクトボードを使用する
プロジェクト横断ボードは、1 つのソフトウェア プロジェクトに限定されるわけではありません。つまり、ボードのフィルターに Jira Software 以外のプロジェクトを含めることも、複数のプロジェクトを含めることもできます。単一の Jira Software プロジェクト用のボードと比較すると、プロジェクト横断ボードに移動する方法や、ボードのプロジェクト サイドバーに表示されるナビゲーション オプションは異なります。
プロジェクトとボードを交差するナビゲーションには2通りあります。
ヘッダーのプロジェクトから
プロジェクト(ヘッダー上)から移動する場合、クロスプロジェクトのボードを選択するとプロジェクトのサイドバーでプロジェクトの中心的なオプションを表示します。課題リンクとプロジェクトショートカットと同様です。
スクリーンショット: プロジェクトサイドバー (プロジェクトメニューからボードに移動)
ヘッダーのボードから
ヘッダーのボードから移動する場合、クロスプロジェクトのボードを選択すると、プロジェクトサイドバーはプロジェクトの中心的機能は表示しない。課題リンクとプロジェクトショートカットと同様です。
これは、Jira Software ではプロジェクト横断ボードのプロジェクト コンテキストを判別できないためです。
スクリーンショット:プロジェクトサイドバー (ボードのメニューから移動)
従って、プロジェクトメニューよりクロスプロジェクトボードに移動することをお勧めします。
次のステップ
サポートが必要ですか? お求めの回答がドキュメントで見つからなかった場合は、その他のリソースもご利用いただけます。「ヘルプの活用」をご確認ください。
関連トピックをご確認ください。