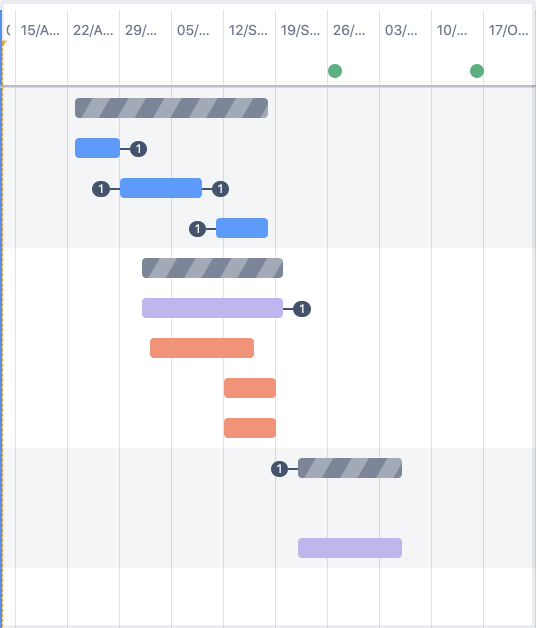Advanced Roadmaps プランを表示
この図では、特定のタイプのアクションに特化した各機能がグループ化されています。
1. ビューを管理する
プランの左上隅にあるタブでは、プランのどの側面を表示しているかを切り替えることができます。次の 4 つのタブがあります。
- ロードマップ ビューは、プロジェクトの計画を立てる場所です。この画面では、予定期間を表すスケジュール バーと併せてプランに含まれる課題がレイアウトされています。プランの作成に関する詳細については「Advanced Roadmaps のプラン」ページをご参照ください。
- チーム には、計画に含まれるチームの詳細情報が表示されます。計画を構築すると、これらのチームまたは個人に作業を割り当てられます。Advanced Roadmaps のチームに関する詳細についてご確認ください。
- リリースでは、計画に関連付けられたリリースを構成して管理します。計画のリリースを使用する方法についてご確認ください。
依存関係レポートには、リンクされていて特定の順序で完了する必要がある課題の視覚的なマップが表示されます。詳細については、依存関係レポートをご確認ください。
計画名の横にある から計画の設定メニューを表示して、計画固有の設定を行えます。計画の設定を変更する方法についてご確認ください。
右側のメニューは [シナリオ] メニューです。プランでシナリオが有効になっている場合は、これを使用してプランの異なるバージョン間を移動します。有効になっていない場合は、このメニューは表示されません。Advanced Roadmaps で Advanced Roadmaps のシナリオに関する詳細についてご確認ください。
2. ビューを変更する
This area of Advanced Roadmaps is where you apply rules to limit what information is shown on your timeline.
Advanced Roadmaps では、右上に 4 つの事前設定済みのビューが用意されており、いつでも呼び出せる独自のカスタム ビューも作成できます。[ビュー] メニューを使用して、これらのビューと保存済みのカスタム ビューを切り替えます。これらのビューに関する詳細については「Advanced Roadmaps の事前構成済みタイムライン ビュー」ページと「ビューを変更する」ページをご確認ください。
タブと [ビュー] メニューの下にあるレベルを使用して、プランの課題をフィルタリングして非表示にできます。[ロードマップ] タブの左下で、[階層] メニューでプランに表示する階層レベルを選択するか、[フィルター] メニューを使用して他の条件でフィルタリングします。タイムラインで課題をフィルタリングする方法の詳細についてご確認ください。
The right side of the header is where you can adjust your view settings. You can choose the length of time you want your roadmap to cover using the timeframe dropdown menu. Choose from 3 months (3M), one year (1Y), or Fit which will adjust the timeframe to fit all scheduled work into view.Advanced Roadmapsalso gives you the option to set your own timeframe. When you select Custom, you can choose to either set Fixed dates to show a specific range, or Relative to show a rolling period of time that is relative to the current date (for example, the past 2 weeks, the next 3 months).
[設定を表示] メニューでは、タイムラインで課題と関連情報を表示する方法をカスタマイズできます。このメニューでは次を行えます。
3. プラン内の課題
In the Scope section, Advanced Roadmaps shows (from left to right):
- 課題ランキング (該当する場合)
- issuetype
- 課題キー
- 課題の概要
課題に子が含まれている場合は、矢印 (>) を選択して折りたたんだ行を展開します。または、[課題] ドロップダウン メニューを使用して、すべての課題の展開/折りたたみを行います。
If you create an issue using the + Create issue button, Advanced Roadmaps places your new issue at the bottom of your current project. If you’ve made a child-level issue (such as a story or subtask), it will be listed under the collapsible x issues without parent heading at the bottom of your timeline until it’s linked to a parent task.
4. 列の課題値
By default, newly created plans include target start, target end, and status columns. You can add columns for values that are already configured in your plan via the Fields dropdown menu. Learn how to add, edit, and remove columns in Advanced Roadmaps.
To change the value of these fields, simply select the value you want to change, then press Enter when you’re done. Advanced Roadmaps adds an orange accent (displayed in the image above) to the corner of any field which has a change that hasn’t been committed to a Jira issue. If you’re planning in a scenario, this accent mark will be the color that you chose to represent it.
5. タイムラインのスケジュール バー、依存関係、リリース
フィールド列の右側には、スケジュールされた課題の予想期間を表すタイムライン バーがあります。
また、課題バー自体には計画の構造の手がかりもあります。縞のバーは上記のように課題にロールアップ値があることを、課題の両端に表示されるリンク アイコンは課題に依存関係が追加されていることを示します。依存関係の詳細についてご確認ください。
また、Advanced Roadmaps では、スプリントのキャパシティ (図なし、詳細については「タイムラインからキャパシティを監視する」ページを参照) やプランに含まれるリリースを含むヘルス インジケーターが、プランのタイムラインに表示されます。これはタイムラインの上に赤と緑の円で表示されます。リリースの詳細については「リリースを監視する」セクションをご確認ください。
6. 計画をクリーン アップして変更を保存する
When you’re ready to put your plan into motion, use the Review changes button to save the values in your plan back to Jira, overwriting existing values in the process. This will also create issues, teams, and releases that you made from your timeline in your Jira project. Until you do this, every change that you make in Advanced Roadmaps only lives in your plan. Read more about committing your changes back to Jira issues.
If you’re planning in a scenario, Advanced Roadmaps saves the values from the scenario you’re currently viewing.
Advanced Roadmaps の警告では、プランに違反する課題を警告します。たとえば、日付がずれている依存関係がある場合などです。Advanced Roadmaps で Advanced Roadmaps の警告に関する詳細についてご確認ください。
When you’re ready to share your plan with the world (or your coworkers) use the Share as button to embed your page, create a sharable link, or export as a .csv file. Learn more about the ways you can share your Advanced Roadmaps data on the Share plan and export data page.
Advanced Roadmaps には、課題の詳細と設定に基づいてプランを自動作成する自動スケジュール機能も用意されています。Advanced Roadmaps の自動スケジュール機能に関する詳細については「Advanced Roadmaps で課題を自動スケジュールする」ページをご確認ください。
Advanced Roadmaps が Jira Software Data Center の一部になりました。このページの機能にアクセスするには、Jira Software Data Center 8.15 またはそれ以降にアップグレードしてください。まだアップグレードできませんか? 現在の Data Center のバージョンに応じて、最新バージョンのアプリを (無償で) インストールすることでこれらの機能にアクセスできます。FAQ で詳細情報をご確認ください。