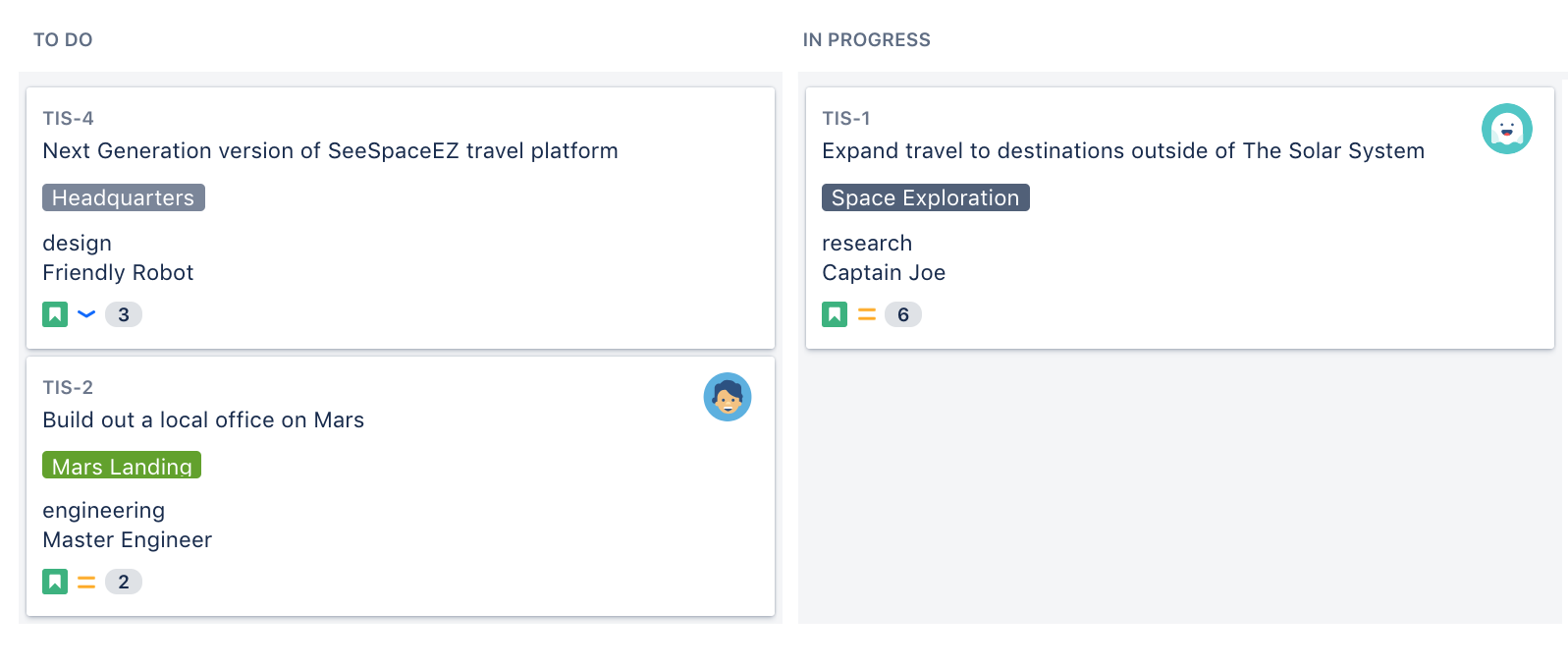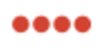カードのカスタマイズ
はじめる前に
ボードのカードをカスタマイズするには、Jira 管理者またはそのボードのボード管理者である必要があります。
カードの色を設定する
カードの色を、課題タイプ、優先度、担当者または JQL クエリに基づいて決めることができます。色の割り当て方法を選択した後、カードの種類ごとに色を変更したり、削除できます。カードの色は (グローバルではなく) ボードごとに設定できます。
- 対象のボードに移動して、[ボード] > [設定] の順に選択します。
[カードの色] をクリックし、必要に応じてドロップダウンから色を変更します。カードの色の割り当てを別の方法に変更する場合、以前の割り当て方法の設定は保持され、必要なときに元に戻すことができます。
色の割り当て方法を選択した後で、その色をカスタマイズする手順は次のとおりです。
カードに割り当てる色を変更 - 色のついた四角形をクリックします。例:
- カードの色を削除 ー 削除をクリックします。このカードタイプに一致する課題がまだある場合、この操作は実質上、カードを既定の色にリセットすることになります (画面をリフレッシュすると、 削除したカードの色が表示され、既定の色にリセットされます)。
カードの色を移動 (クエリベースのみ) — 垂直グリッド アイコンにカーソルを合わせ、色を上または下にドラッグして新しい位置にドロップします。
注意:クエリを基にして色の割り振りをする場合、各課題は最初に一致するクエリに従って色づけされるため、順序が重要です (例えば、最初の行のクエリが " 課題タイプ=バグ " で、赤が割り当てられ、2番目の行のクエリが " 担当者=ケビン " で、緑が割り当てられた場合、デイブに割り当てられるバグは赤で表示されます)。
カードにフィールドを追加する
ボード上のカードの設定により、追加のフィールドを3つまで表示できます。スクラム ボードを使用している場合、バックログとアクティブなスプリントに対して異なるフィールドを設定できます。
- 対象のボードに移動して、[ボード] > [設定] の順に選択します。
カード レイアウトをクリックし、必要に応じて、フィールドを追加または削除します。
スクリーンショット:バックログで追加フィールドを表示しているカード
スクリーンショット: アクティブなスプリントで追加フィールドを表示しているカード
カードの列に日数を追加する
これによって各カードにドットの並びが表示され(カードの幅または最大 32 まで)、課題が列内に留まっている日数を示します。これは停滞している課題を見るのに役立ちます - ボードがウォールボードとして表示されている場合、特に便利です。
課題を過去に移動した列に戻すと、インジケーターには課題がその列に含まれていた累積日数が表示されます。
列での日数を追加するには、次の手順を実行します。
- 対象のボードに移動し、[ボード] > [設定] の順にクリックします。
- 列タブをクリックします。
[列での日数] を選択します。
大規模なインスタンス (すなわち、300,000 件以上の課題、100 個以上のプロジェクト、100 以上のボード、または 100 以上のオープン スプリント) がある場合、パフォーマンスに影響する可能性があるため、このオプションを有効化しないことを推奨します。このオプションは、スクラム ボードでは既定で無効に、カンバン ボードでは既定で有効になっています。カードのドット
列の日数
1日 2日 2日 20日以上
課題カードを印刷する
スクラムやカンバンのプロジェクトの課題に取り組む予定の場合や、すでに取り組んでいる場合は、課題カードを印刷すると役に立つことがあります。チームと一緒に物理的なボード上で印刷されたカードを使用すれば、Jira Software のボードを複製できます。必要に応じて、1 枚または複数の課題カードを印刷できます。現在ボードにあるすべての課題カードを印刷することも可能です。
印刷される課題カードには次の課題詳細が含まれます。
- 要約
- 課題タイプ
- 課題キー
- 課題の優先度
- 見積もり
- 担当者
- エピック (アクティブなスプリント/カンバンボードのオプション)
- バージョン(バックログからの印刷時)
- カードレイアウト設定に応じて、最大 3つの追加フィールド
印刷済み課題カードは、縦向きおよび横向きのいずれでも、A4、A3、またはレターサイズのページに適合します。
詳細は、「課題カードを印刷する」を参照してください。
次のステップ
サポートが必要ですか? お求めの回答がドキュメントで見つからなかった場合は、その他のリソースもご利用いただけます。「ヘルプの活用」をご確認ください。
- 課題カードを印刷する方法および Jira Software のボードの物理的な複製を使用する方法については、「課題カードを印刷する」を参照してください。