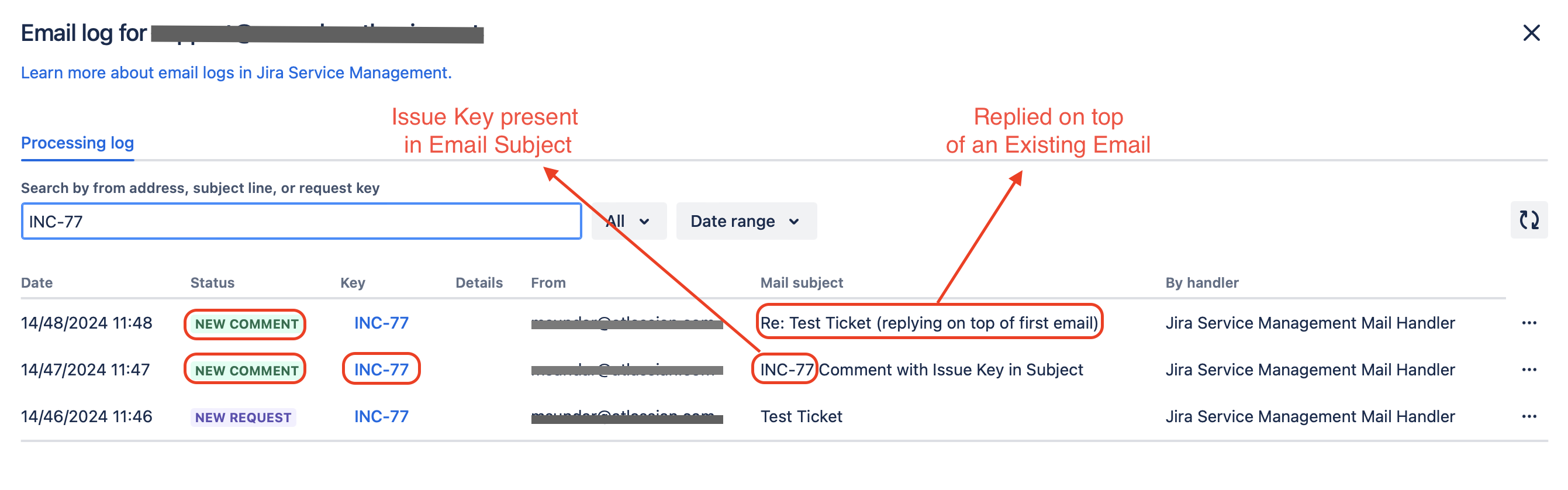Determine why an email is processed as a comment on an existing ticket (instead of creating a new ticket)
プラットフォームについて: Cloud のみ - この記事は クラウド プラットフォームのアトラシアン製品に適用されます。
要約
This article will help you determine why an email was added as a comment on an existing ticket, instead of creating a new ticket.
Confirm the necessary items are present in the email
Once an email is received in a service project, Jira will perform a 2-step check:
- Condition-1: Jira will look for a valid Issue Key in the mail subject. If present, then the email will be processed as a comment on the existing ticket.
- Condition-2: Jira will scan the Message-IDs in the 'In-Reply-To' and 'References' headers of the email and perform a lookup in its database - if there is a match, then the email will be processed as a comment on the existing ticket.
- If both the above condition fails, then Jira will create a new ticket.
- Note: Jira will allow comments on an existing ticket, only when the Email Sender has the required permissions to add comments on the ticket. Else, a new ticket will be created for the email.
Here are the steps to validate the above conditions manually:
- Go to Project Settings → Email Requests. Click on 'View Logs'.
- Search for the Issue Key which you would like to check. You will see the list of emails processed in the ticket.
Condition 1:
This is straight forward - check if there is any Issue Key present in the Email Subject.
Condition 2:
Below are the steps to gather Message-ID from an Email:
- Click on the three dots (...) to download the Raw Email Message.
- Open the downloaded file using your own Email Client.
- We'll be analysing the Email Headers of this email - in particular, there are 3 headers in our interest:
- Message-ID: This field contains the Message ID of the current email.
- In-Reply-To: This field contains the Message ID of the immediate previous email of the mail thread.
- References: This field contains Message IDs of all the previous emails of the mail thread.
- Follow the below steps to view the Email Headers of an email and search for the keyword 'Message-ID'. Note: You may find multiple entries for the keyword 'Message-ID' - you can find the actual Message-ID in the headers.
- View Email Headers in Outlook (Windows): https://support.microsoft.com/en-us/office/view-internet-message-headers-in-outlook-cd039382-dc6e-4264-ac74-c048563d212c#
- View Email Headers in Outlook (MAC): https://insider.microsoft365.com/es-mx/blog/view-source-in-emails-in-outlook-for-mac
- View Email Headers in MAC Mail Client: https://www.lifewire.com/view-message-source-os-x-mail-1172799#
Now, here are the steps to compare the Message-IDs:
- Search for the Issue Key which you would like to check, under Project Settings → Email Requests → View Logs. You will see the list of emails processed in the ticket.
- Download the email-in-question (the email, which you want to know why it was processed as a comment). Open it using your Mail Client, view the Email Headers and fetch the Message IDs listed under 'In-Reply-To' and 'References' headers.
- Download the first email (on which the Issue was created), open it using a Mail Client, view the Email Headers and fetch the Message-ID.
- Compare it with the previously fetched Message-IDs (from the email-in-question) to see if there is a match. If yes - this is the reason why the Email was added as a comment.
- Repeat the previous step for all the emails received before the email in question.
If you're unable to find a match in Message-ID, or if you need further assistance, contact Atlassian Support.
最終更新日 2024 年 11 月 25 日
Powered by Confluence and Scroll Viewport.