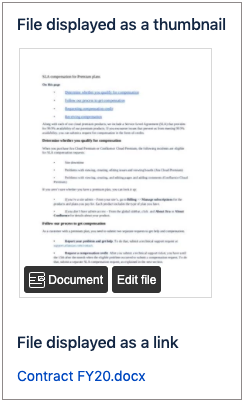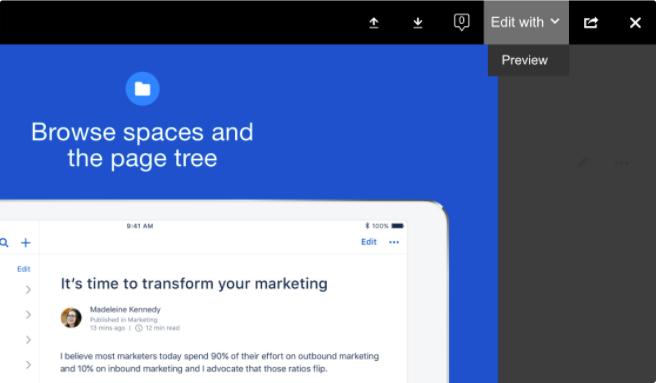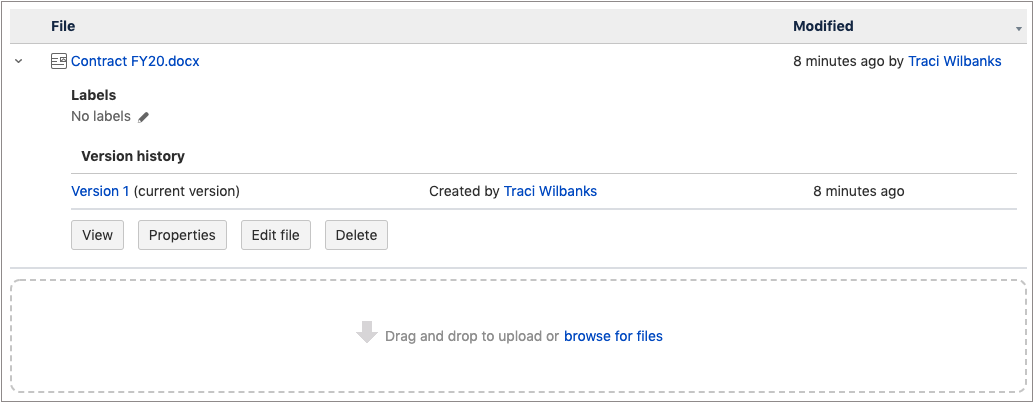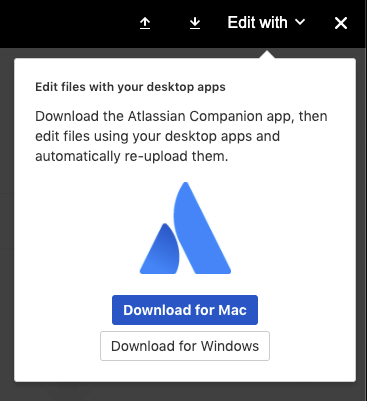ファイルを編集する
このコンテンツは両方のエディタに適用されますが、多少の違いがあります。
Confluence ページにファイルを挿入すると、ファイルはそのページに添付されます。Companion アプリを使用すると、ネイティブのデスクトップ アプリケーションでファイルを編集したり、Confluence で使用されるファイルを更新したりすることができます。
これらのファイルは次の方法で編集できます。
公開済みのページから (従来のエディタのみ)
添付ファイル ページから (従来のエディタと新しいエディタ)
添付ファイル マクロから (従来のエディタと新しいエディタ)
Companion アプリとのブラウザーの互換性
以下のブラウザーを使用する場合、Companion アプリ使用時に問題が生じる可能性が高くなります。
- Internet Explorer 11
- Edge
- Safari
- バージョン 55 以前の Firefox
公開済みのページからファイルを編集する
従来のエディタでファイルを編集するには、次の手順を実行します。
編集するファイルを含むページに移動します。
ファイルのサムネイルまたはファイルへのリンクを見つけます。
ファイルがサムネイルとして表示される場合は [ファイルの編集] をクリックし、ファイルがリンクとして表示される場合はそのリンクをクリックします。ファイル ビューアーが表示されます。
[編集方法] をクリックしてから、アプリ名を選択します。この操作を最初に行うときに、Atlassian Companion アプリをダウンロードするよう求められます。
ファイルを適切なデスクトップ アプリで編集して保存します。
Confluence に戻って [更新] をクリックし、変更をファイルの新しいバージョンとして保存することを確認します。
添付ファイル ページからファイルを編集する
従来のエディタまたは新しいエディタでファイルを編集するには、次の手順を実行します。
- 編集する添付ファイルを含むページに移動します。
- [•••] > [添付ファイル] の順にクリックします。添付ファイル ページが表示されます。
- ファイルをファイル ビューアーで開くには、ファイルの [ファイルの編集] をクリックします。ファイル ビューアーが表示されます。
- [Edit with] を選択してから、アプリ名を選択します。この操作を最初に行うときに、Atlassian Companion アプリをダウンロードするよう求められます。
ファイルを適切なデスクトップ アプリで編集して保存します。
- Confluence に戻って [更新] をクリックし、変更をファイルの新しいバージョンとして保存することを確認します。
添付ファイル マクロからファイルを編集する
従来のエディタまたは新しいエディタでファイルを編集するには、次の手順を実行します。
編集するファイルを含むページに移動します。
ページで、マクロを使用して追加された添付ファイルのセクションを探し、ファイルの詳細を展開します。
ファイルをファイル ビューアーで開くには、[ファイルの編集] をクリックします。ファイル ビューアーが表示されます。
[編集方法] をクリックしてから、アプリ名を選択します。この操作を最初に行うときに、Atlassian Companion アプリをダウンロードするよう求められます。
ファイルを適切なデスクトップ アプリで編集して保存します。
Confluence に戻って [更新] をクリックし、変更をファイルの新しいバージョンとして保存することを確認します。
Atlassian Companion アプリ
Companion アプリは 2022 年 3 月末に Confluence から削除されます。この日以降は、アプリを使用してファイルを編集できなくなります。
Atlassian Companion アプリは、ユーザーが編集するファイルのダウンロードと再アップロードを管理します。このアプリは Confluence Cloud からダウンロードできます。上記のように [編集方法] をクリックすると、ダウンロードのプロンプトが表示されます。
ダウンロードが完了すると Companion アプリによって、そのファイル タイプに指定されたデフォルトのデスクトップ アプリで、編集するファイルが開かれます。ファイルを別のアプリで開くには、そのファイル タイプに使用するデフォルトのアプリを変更します。
Companion アプリのアイコンがシステムのツールバーに追加されます (例: )。Companion アプリを使用すると、いつでも Confluence でファイルを編集できます。このアプリを選択してコンピューターの起動時に開始するように設定することをおすすめします。
一部のアプリは、保存時にファイル形式を変更しようとしますしようとします (例: .docx から .odt)。アプリがデフォルトと同じ形式を使用せず、変更しようとした場合、これによって Atlassian Companion アプリに混乱が生じ、ファイルは自動では再アップロードされません。アプリでの編集は、Confluence で保存したときと同じ形式でファイルを保存する際に機能します。