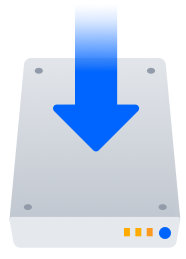Linux でアーカイブファイルから Confluence をインストール
このガイドでは、zip ファイル使用して、外部データベースのある本番環境に手動で Confluence をインストールする方法を説明します。
この方法では、インストールプロセスをユーザーが最大限制御できます。
Confluence をインストールするその他の方法:
- 評価版 - 無料トライアルをすぐに利用できます。
- インストーラー – Linux インストーラーを使用して Confluence をインストールします。
- Windows – Windows サーバー上に Confluence をインストールします。
はじめる前に
Confluence をインストールする前に、いくつかの質問に答える必要があります。
| サポートされているオペレーティングシステムと Java のバージョンを使用していますか? | |
| Confluence をサービスとして実行しますか? | |
| ポート 8090 と 8091 は使用できますか? | |
| どのデータベースを使用することを計画していますか? | |
Confluence ライセンスをお持ちですか? | |
| JAVA_HOME 変数が正しく設定されていますか? | |
| Confluence を実行するために専用ユーザーを作成しましたか? |
セットアップ中に、ロード バランサー (またはプロキシ) がサーバーに ping を実行して、Confluence のインストールまたは Data Center への移行が中断するという既知の問題があります。「 CONFSERVER-61189 - 課題詳細を取得中... ステータス」をご参照ください。
インストール中はロード バランサーのヘルス チェックを無効にして、同じ Confluence URL を指す複数のタブを開かないようにする必要があります。
Confluence のインストール
1. Confluence をダウンロードする
ご使用のオペレーティング システムに対応した tar.gz ファイルを https://www.atlassian.com/software/confluence/download からダウンロードします。
2. インストールディレクトリの作成
インストール ディレクトリの作成 – これは Confluence がインストールされる場所です。パスにスペースや特殊文字を使用しないでください。このディレクトリを
<installation-directory>と呼びます。
Confluence の
tar.gzファイルを<installation-directory>に展開します。特に Solaris では、アーカイブ ユーティリティの GNU バージョンを使用することをお勧めします。
Confluence 専用ユーザーに、
<installation-directory>に対する読み取り、書き込み、および実行権限を付与します。
3. ホームディレクトリの作成
ホーム ディレクトリの作成 – ホーム ディレクトリは、ログ、検索インデックス、ファイルなどの Confluence のアプリケーション データが保存される場所です。インストール ディレクトリとは別に作成し、パスには空白や特殊文字を使用しないでください。このディレクトリを
<home-directory>と呼びます。
Confluence 専用ユーザーに、
<home-directory>に対する読み取り、書き込み、および実行権限を付与します。<installation-directory>\confluence\WEB-INF\classes\confluence-init.propertiesを編集します。ファイルの下部に
<home-directory>への絶対パスを入力します。このパスに基づいて、Confluence は起動時に<home-directory>の場所を見つけます。
4. ポートの確認
既定では、Confluence はポート 8090 をリッスンします。サーバー上で同じポートを使用する別のアプリケーションを実行している場合、Confluence が別のポートを使用するように指定します。
5. Confluence の起動
<installation-directory>/bin/start-confluence.shを実行してセットアップ プロセスを開始します。
- ブラウザで
http://localhost:8090/に進み、Confluence を起動します (コネクタ ポートを更新した場合はポートを変更します)。
Confluence のセットアップ
6. インストールタイプを選択する
- 本番インストールを選択します。
- 他にインストールしたいアプリがあれば、それを選択します。
7. ライセンスの入力
8. データベースへの接続
- まだ実行していない場合は、ここでデータベースを作成します。詳細と接続オプションについては、このページの「始める前に」セクションを参照してください。
- MySQL および Oracle の場合は、プロンプトに従い、必要なドライバーをダウンロードしてインストールします。
データベースの詳細を入力します。テスト接続を使用して、データベースが正しく設定されていることを確認します。
9. 新しいサイトにコンテンツを追加する
10. ユーザーを管理する場所を選択する
11. 管理者アカウントの作成
Jira アプリケーションでユーザー管理を行う場合や、既存のサイトからデータをインポートした場合は、このステップをスキップします。
12. Confluence の使用を開始する
リバース プロキシの背後で Confluence を実行する予定がある場合は、先へ進める前にプロキシと SSL の考慮事項を確認してください。
チームの立ち上げと運営に役立つ情報を以下に挙げます。
- サーバーのベース URL の設定 – これはユーザーが Confluence へアクセスするために使用する URL です。
- メールサーバーの設定 – これにより、Confluence はコンテンツに関する通知をユーザーに送信できるようになります。
- ユーザーを追加して招待 – チームを参加させます。
- Confluence の開始および停止 – Confluence の開始および停止の方法を調べます。