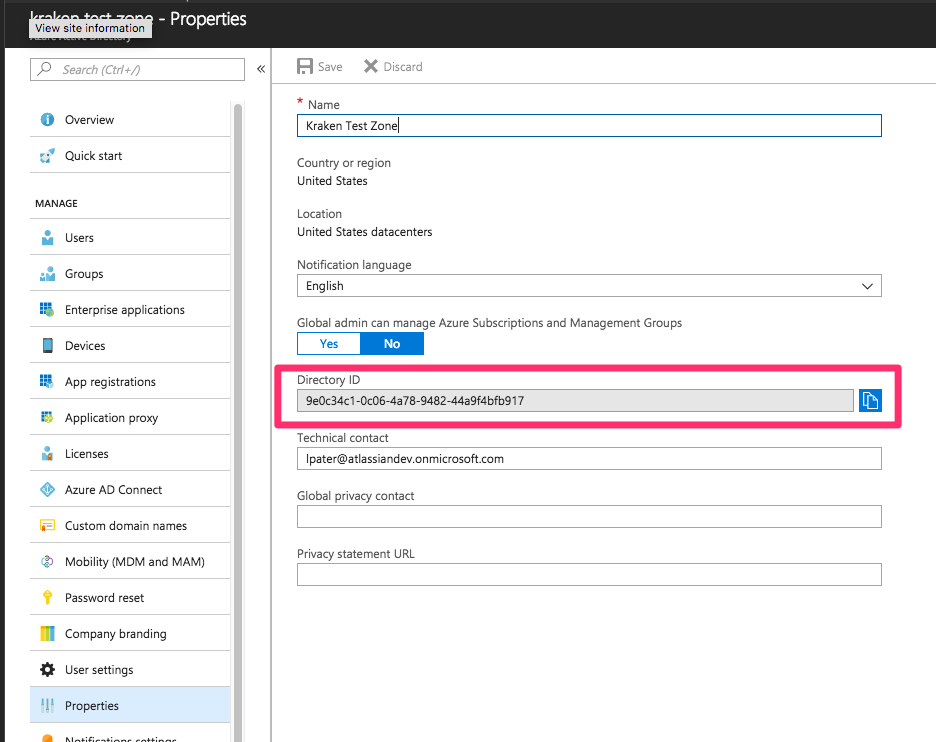Microsoft Entra ID を設定する
You can configure Microsoft Entra ID as a directory in Crowd. All changes to your users, groups, and memberships will be synced between Microsoft Entra ID and Crowd periodically, or whenever you request it. You'll be able to view information about your users directly in Crowd by using the User browser and Group browser.
はじめる前に
Microsoft Entra ID を設定する前に、次の制限を把握しておく必要があります。
- In Microsoft Entra ID, you can have multiple groups with the same name (displayName) but this isn't supported in Crowd and results in a failing synchronization. Make sure you change your Microsoft Entra ID group names to unique ones.
- Crowd doesn't support multi-factor authentication. You'll need to disable it for your users in Microsoft Entra ID, or they won't be able to log in to Crowd or any integrated applications.
- If you need to make any changes to your users, make them directly in Microsoft Entra ID. You can't edit your Microsoft Entra ID users in Crowd.
Microsoft Entra ID を設定する
To configure Microsoft Entra ID, you’ll need to create two applications in your Microsoft Azure portal, and then use them to add Microsoft Entra ID to Crowd.
1. Microsoft Entra ID Web アプリで、次の手順に従います。
2. Microsoft Entra ID ネイティブ アプリで、次の手順に従います。
3. Steps in Crowd
You've added your Microsoft Entra ID to Crowd. You should now see a brief summary of your directory and details about the synchronization.
場合によっては、新しい権限が Microsoft Entra ID にまだ反映されていないため、初回の同期に失敗することがあります。しばらく待つと、問題は自動的に解決します。
Crowd will automatically pull data from Microsoft Entra ID. If that doesn't happen, you can select Synchronize now. Once the synchronization is complete, you can check your users and groups from Microsoft Entra ID by going to Users/Groups in the top navigation bar.
フィールド マッピング
The following tables show how fields in Microsoft Entra ID are mapped to those in Crowd. We're comparing Microsoft Entra ID's API fields with Crowd's UI fields.
ユーザー
| Microsoft Entra ID | Crowd |
|---|---|
| userPrincipalName | ユーザ名 |
| displayName | 表示名 |
| givenName | 名 |
| ファミリー名 | 姓 |
| アカウントが有効 | アクティブ |
| ID | 外部 ID |
| メール | メール アドレス |
グループ
| Microsoft Entra ID field | Crowd field |
|---|---|
| displayName | 名前 |
| description | 説明 |
| ID | 外部 ID |