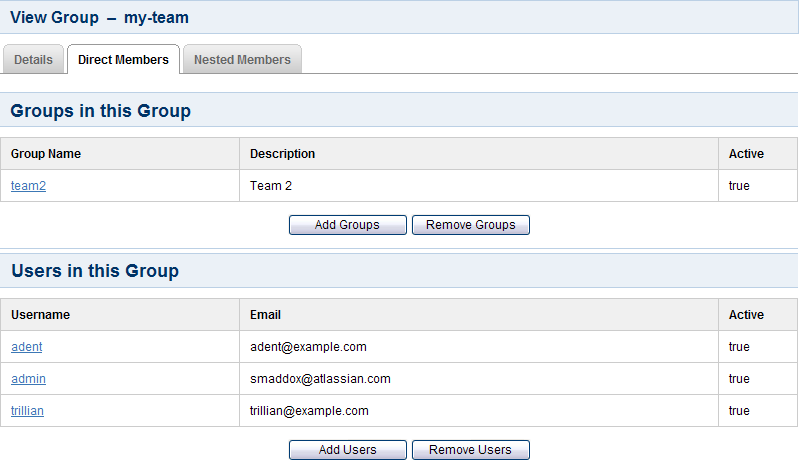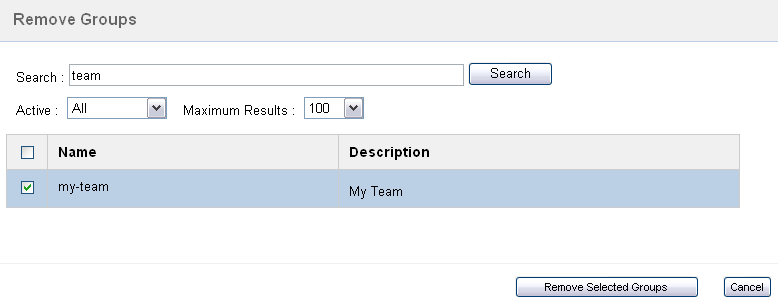Removing Users from a Group
If you remove a user from a group, the user will no longer be able to log in to any applications that use this group to control access.
Removing a user from a group does not delete the user from the directory. See Deleting or Deactivating a User.
You can remove users from a group in two places:
- The group management screen for a specific group — Here you can remove many users at once from the selected group.
- The user management screen for a specific user — Here you can remove the selected user from one or more groups at a time.
Both methods are described below.
On this page:
Removing Users via Group Management
Using the group management screen for a specific group, you can remove many users at once from the selected group.
To remove one or more users from a group via the group management screen,
- Crowd Administration Console にログインします。
- Click the 'Groups' link in the top navigation bar.
- The Group Browser screen will appear. Select the relevant directory, locate the group you are interested in, and click the link on the group name.
- The 'Group Details' screen will appear. Click the 'Direct Members' tab.
- This will display a list of the selected group's members, both the groups and the users that are direct members of the group. See the screenshot below. Click the 'Remove Users' button.
- The 'Remove Users' popup screen will appear, as shown below. Enter your search criteria in the 'Search' textbox. You can enter all or part of the user's email address or username. Leave the search box empty to match all usernames and email addresses.
- You can refine your search by choosing 'Active' or 'Inactive' users. (An 'Inactive' user is typically someone who has left your organization.)
- You can also set the 'Maximum Results', i.e. the number of users to be retrieved.
- Click the 'Search' button. Crowd will list the users in the selected directory who match your search criteria and are members of the selected group.
Crowd will display a maximum number of users as specified in the 'Maximum Results' field. If too many users match the search, you can change the search criteria and click 'Search' again. (There is no way to move to the next page of matching users.)
- Select the users by putting a tick in the checkbox next to one or more names. To select all users, you can put a tick in the checkbox at the top of the table.
- Click the 'Remove Selected Users' button to remove the selected users from the group.
Screenshot: Direct members of a group
Screenshot: Popup for removing users from a group
Removing Users via User Management
Using the user management screen, you can remove a specific user from the groups that that user belongs to.
To remove a user from one or more groups,
- Crowd Administration Console にログインします。
- Click the 'Users' link in the top navigation bar.
- This will display the User Browser. Select the relevant directory, locate the user you wish to remove, and click the link on the user's name.
- This will display the 'User Details' screen. Click the 'Groups' tab.
- A list of the user's current groups (if any) will appear, as shown below. Click the 'Remove Groups' button.
- The 'Remove Groups' popup screen will appear, as shown below. Enter all or part of the group name in the 'Search' textbox. Leave the search box empty to match all groups.
- You can refine your search by choosing 'Active' or 'Inactive' groups.
- You can also set the 'Maximum Results', i.e. the number of groups to be retrieved.
- Click the 'Search' button. Crowd will list the groups that the user belongs to, matching your search criteria in the selected directory.
Crowd will display a maximum number of groups as specified in the 'Maximum Results' field. If too many groups match the search, you can change the search criteria and click 'Search' again. (There is no way to move to the next page of matching groups.)
- Select the groups by putting a tick in the checkbox next to one or more groups. To select all groups, you can put a tick in the checkbox at the top of the table.
- Click the 'Remove Selected groups' button to remove the user from the selected groups.
Screenshot: The groups that a user belongs to
Screenshot: Popup for removing a user from one or more groups