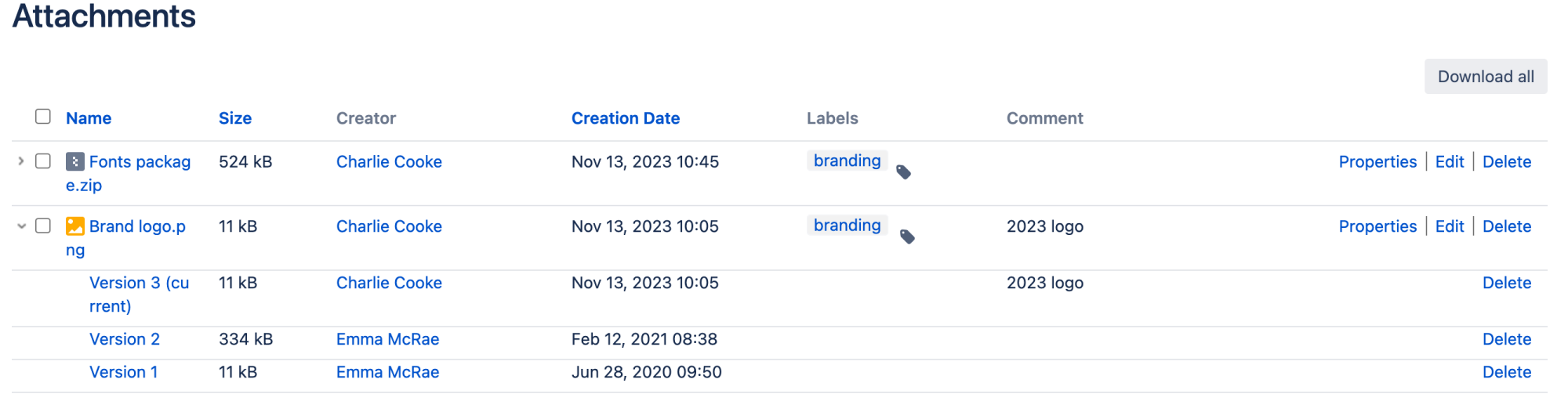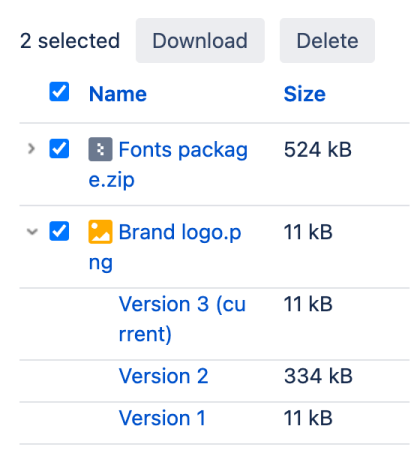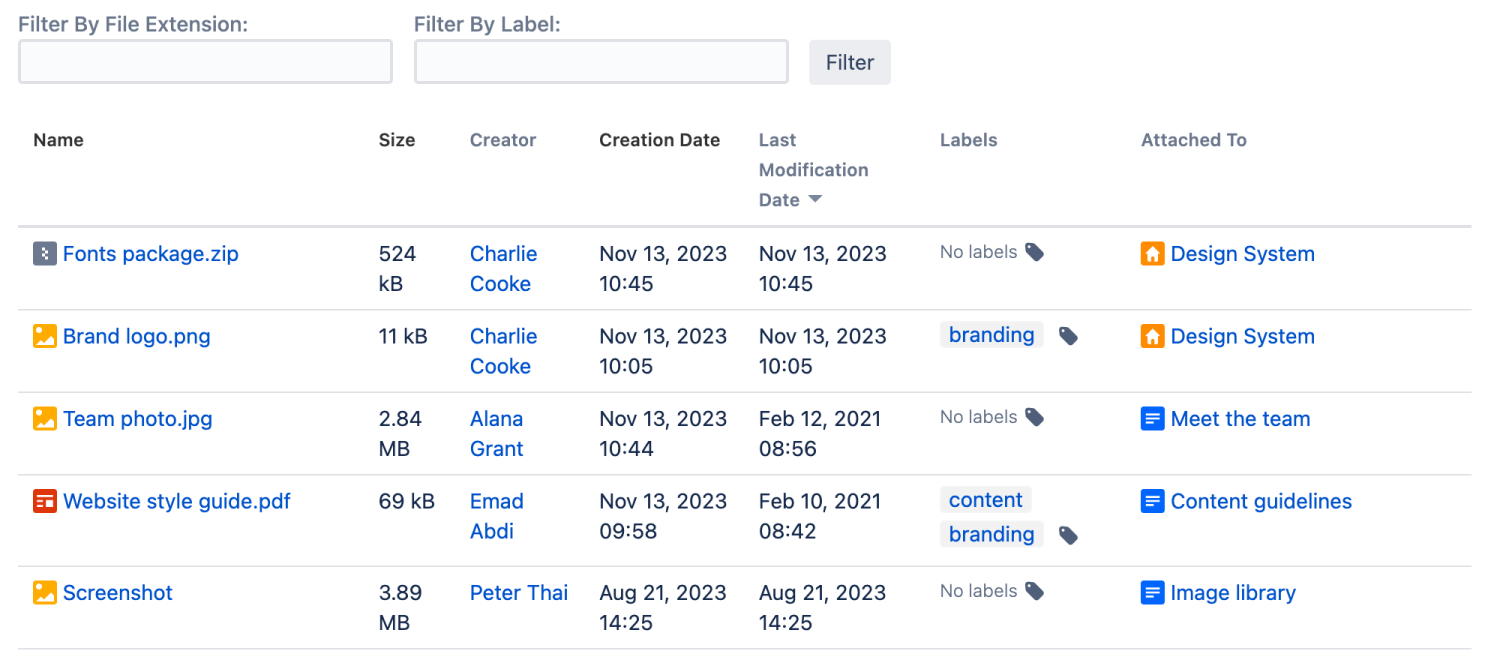ファイルの管理
ファイルは Confluence ページに添付されます。ページへのファイルの添付の詳細については 「ファイルのアップロード」をご参照ください。
添付したファイルはダウンロード、削除、編集が可能です。Confluence では、新しいファイルをアップロードしたり、添付ファイルの場所を変更したりしたときにも添付ファイルのバージョンが管理されます。
添付ファイルをダウンロード
ページ閲覧権限があるユーザーなら、誰でもそのページに添付されているファイルをダウンロードすることもできます。
個別の添付ファイルをダウンロードするには、次の手順を実行します。
- ファイルのプレビューで [ダウンロード] ボタンを選択します。
- 移動 その他のオプション> [添付ファイル] に移動し、添付ファイルの横にあるチェックボックスをオンにして [ダウンロード] を選択します。
- 移動 その他のオプション> [添付ファイル] に移動し、ファイル名を右クリックしてリンクを保存します。
複数のファイルを zip ファイルとしてダウンロードするには、ダウンロードする添付ファイルの横にあるチェックボックスをオンして (1 ページあたり 20 個まで)、[ダウンロード] を選択します。
すべての添付ファイルを zip ファイルとしてダウンロードするには、次の手順を実行します。
- 移動 その他のオプション> [添付ファイル] に移動します。
- [すべてをダウンロード] を選択します。
スペースのすべての添付ファイルをダウンロードするオプションはありません。
添付ファイルを削除する
ページやブログ投稿から添付ファイルを削除しても、サイトからは削除されません。
添付ファイルを削除するには、「添付ファイルの削除」スペース権限が必要です。
添付済みファイルのすべてのバージョンを削除するには、次の手順を実行します。
- 添付ファイルが含まれているページに移動します。
- 移動 その他のオプション> [添付ファイル] に移動します。
- 削除する添付ファイルの横の [削除] を選択します。
- 再度 [削除] を選択してアクションを確定します。
複数の添付ファイルを削除するには、削除する添付ファイルの横にあるチェックボックスをオンにするか、ヘッダーのチェックボックスをオンにしてページ上のすべての添付ファイルを選択し (1 ページあたり 20 個まで)、[削除] を選択します。
削除されたファイルはごみ箱から復元できます。これを実行するにはスペース管理者である必要があります。
スペース管理者は添付ファイルの特定のバージョンを削除することもできます。
- 移動 その他のオプション> [添付ファイル] に移動します。
- 添付ファイル名の横にある展開矢印を選択し、添付ファイルのバージョンの一覧を表示します。
- 削除するバージョンの横にある [削除] を選択します。
削除されたファイル バージョンをごみ箱から復元することはできません。
スクリーンショット: 添付ファイルと添付ファイルのバージョン
スクリーンショット: 添付ファイルを複数選択して削除またはダウンロードする
添付ファイルの新しいバージョンをアップロードする
添付済みファイルの新しいバージョンをアップロードする方法は 2 つあります。次の方法が可能です。
- 同じファイル名でファイルを対象のページにアップロードする
- ファイル プレビューで [新しいバージョンのアップロード] ボタンを使用して、別の名前でファイルをアップロードする (画像および PDF の場合のみ)。
添付ファイルのバージョンを表示するには、次の手順を実行します。
- 移動 その他のオプション> [添付ファイル] に移動します。
- 添付ファイル名の横の展開矢印をクリックします。
対象ファイルの以前のすべてのバージョンが表示されます。
ファイルを以前のバージョンに戻すことはできませんが、スペース管理者権限を持っている場合、以前のバージョンの削除を選択できます。
別のページに添付ファイルを移動する
添付済みファイルを別のページに移動するには、"ページの追加"、"添付ファイルの追加"、および "添付ファイルの削除" スペース権限が必要です。
ファイルが添付されているページを変更するには、次の手順を実行します。
- 移動 その他のオプション> [添付ファイル] に移動します。
- 移動する添付ファイルの横にある[プロパティ] を選択します。
- 添付ファイルの移動先のページ名を入力します (例:
My Destination Page). - [保存] を選択します。
別のスペースにあるページにファイルを移動する場合は、ページ名の前にスペース キーを追加します (例: DOC:My Destination Page)。
添付ファイルのプロパティを編集する
ファイルのプロパティを編集するには、そのスペースで "添付ファイルの追加" 権限が必要です。
添付済みファイルのプロパティを編集するには、次の手順を実行します。
- 移動 その他のオプション> [添付ファイル] に移動します。
- 編集する添付ファイルの横にある [プロパティ] をクリックします。
以下のことが可能です。
- ファイル名の変更
- コメントの追加 (バージョン一覧やスナップショット イメージ効果で使用されます)
- MIME タイプの変更
- 別のページへの添付ファイルの移動
- ラベルの追加
MIME タイプの変更は、不正確なファイル表示の原因になることがあります。
スペース内のすべての添付ファイルを表示する
スペース内のすべてのファイルを表示する方法は 2 つあります。次の方法が可能です。
- スペース添付ファイル マクロを使用してページ上のファイル一覧を表示します。
- スペースに移動して、サイドバーの下部から [スペース ツール] > [コンテンツ ツール] > [添付ファイル] の順に選択します。
フィルターを使用して特定のラベルまたはファイル拡張子を持つファイルのみを表示することができます。
スクリーンショット: スペース添付ファイル マクロ