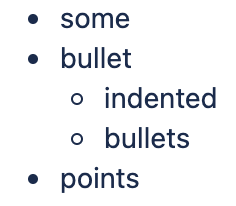Confluence Wiki マークアップ
はい。Wiki マークアップを直接エディタに入力できますが、入力と同時に Confluence はそれを変換します。(変換後は Wiki マークアップを編集できません。)
マークダウンを挿入できますか?
Confluence はマークダウンで書かれたコンテンツの挿入をサポートしています。これはリードミーファイルでよく使用されます。マークダウン構文の例については、マークダウン構文ガイドを参照してください。
エディタでマークダウンを挿入する方法
- 挿入 > マークアップを挿入します
- マークダウンを選択します 。
- テキストを入力するか貼り付けます -プレビューでページの表示が確認できます。
- [挿入] をクリックします。
Wiki マークアップの場合と同様、Confluence はマークダウンをリッチ テキスト エディタ形式に変換します。マークダウンを使用してコンテンツを編集することはできません。
見出し
見出しとして行を書式設定するには、行の先頭で「hn.」と入力します。ここで、"n" は、1 から 6 の数値になります。
必要な入力項目 | 表示結果 |
|---|---|
| Biggest heading |
| Big heading |
| Small heading |
リスト
Wiki マークアップを使用すると、番号なしまたは番号付きの箇条書きを作成できます。この 2 種類の箇条書きを組み合わせることも可能です。
改行を使用してリスト内のテキストを分離する必要がある場合、必ずダブル スラッシュ (//) を使用してください。空行を使用すると、リストが壊れる場合があります。
単純な箇条書き
ハイフン (-) を使用し、四角形のアイコンの単純な箇条書きを作成します。ハイフンとテキストの間にスペースを必ず入れてください。
必要な入力項目 | 表示結果 |
|---|---|
|
|
番号なしの箇条書き
番号なし箇条書きを作成するにはアスタリスク (*) を使用します。各下位レベルで1つアスタリスクを追加します。
アスタリスクとテキストの間に必ずスペースを入れてください。
必要な入力項目 | 表示結果 |
|---|---|
|
番号付きの箇条書き
ハッシュ (#) を使用して番号付き箇条書きを作成します。
ハッシュとテキストの間に必ずスペースを入れてください。
必要な入力項目 | 表示結果 |
|---|---|
|
|
ハッシュの第 2 レベルには、以降のアルファベット順サブリストなどのサブリストが生成されます。
必要な入力項目 | 表示結果 |
|---|---|
|
|
ハッシュの第 3 レベルを使用してさらにサブリストを作成できます。
必要な入力項目 | 表示結果 |
|---|---|
|
|
注意: 上述したような番号付き箇条書きでは、各箇条書き レベルに表示される「番号」の形式は、ご使用の Confluence インスタンスにインストールされているブラウザやスタイルシートに応じて異なる場合があります。したがって、場合によっては異なる箇条書きレベルで、文字 (A、B、C または a、b、c など) やローマ数字 (i、ii、iii など) が表示されることもあります。
混合された箇条書き
必要な入力項目 | 表示結果 |
|---|---|
|
|
表
2 種類の表を作成できます。
表タイプ 1
任意で見出し行を設定できる、単純な表を作成できます。このタイプの表を追加したら、ツールバーの表コントロールを使用して列の幅を設定できます。
表の見出し行には二重の縦棒を使用します。
必要な入力項目
|
表示結果
heading 1 | heading 2 | heading 3 |
|---|---|---|
cell A1 | cell A2 | cell A3 |
cell B1 | cell B2 | cell B3 |
縦並びの見出しも使用できます。
必要な入力項目
||heading 1|col A1|col A2|col A3|
||heading 2|col B1|col B2|col B3|
表示結果
heading 1 | col A1 | col A2 | col A3 |
|---|---|---|---|
heading 2 | col B1 | col B2 | col B3 |
表タイプ 2
この方法では、セクションと列のマクロを使用して表を作成し、マークアップ内の列の幅を指定することができます。
必要な入力項目
{section:border=true}
{column:width=30%}
Text for this column goes here. This is the smaller column with a width of only 30%.
{column}
{column:width=70%}
Text for this column goes here. This is the larger column with a width of 70%.
{column}
{section}
表示結果
Text for this column goes here. This is the smaller column with a width of only 30%.
Text for this column goes here. This is the larger column with a width of 70%.
詳細については、列マクロ と セクション マクロ を参照してください。
高度な書式設定
色やその他の書式設定
表に色や他の書式設定を追加するには、列内で パネルマクロ を使用します。
Confluence 管理者が追加のマクロをインストールしている場合は、さらに他の表書式設定オプションを利用できます。
リスト
表にリストを埋め込む方法の例です。
必要な入力項目
||Heading 1||Heading 2||
|* Item 1
* Item 2
* Item 3|# Item 1
# Item 2
# Item 3|
表示結果
Heading 1 | Heading 2 |
|---|---|
|
|
テキスト効果
下の例に示すマークアップを使用して、テキストの書式を設定します。
必要な入力項目 | 表示結果 |
|---|---|
*太字* | 太字 |
*太字* | 太字 |
_強調_ | 強調 |
_イタリック_ | イタリック と表記すると、このように表示されます: Thingx |
| ??引用?? | 引用 |
-取消線- | 取消線 |
+挿入+ | 挿入 |
^上付き文字^付きテキスト | 上付き文字付テキスト ヒント: 他の単語や文字の直後に上付き文字を使用する場合、2 とおりの方法を使用できます。
と表記すると、このように表示されます: kg/m3 |
~下付き文字~付テキスト | 下付き文字付テキスト |
|
|
|
|
{color:red}look ma, red text!{color} | 赤文字 |
テキストの改行
段落区切り
Wiki マークアップでは、段落は連続したテキスト行の後ろに 2 つのキャリッジ リターンを付けたものです。これは連続したテキスト行の後に空白行が来るのと同じことになります。
HTML にレンダリングされると、<p></p> タグのセットで囲まれたテキスト行として表示されます。
改行
Confluence では、テキストの段落内で強制改行するオプションが 2 通りあります。
- 暗黙的には、末尾にキャリッジ リターンを 1 個入力する。
- 明示的には、バックスラッシュを続けて 2 個入力する: \\
HTML にレンダリングされると、強制改行は 1 つのテキスト段落が強制改行のか所で <br> タグで分割される形で表現されます。
ほとんどの場合、キャリッジ リターン 1 個で十分であるため、明示的に改行する必要はありません。
下の例は、明示的な改行を使用する方法を示しています。
必要な入力項目 | 表示結果 |
|---|---|
here is some text \\ divided \\ using line \\ \\ breaks\\ | here is some text |
This is a short list: \\ \\ Text to go with point 2 with a break | This is a short list:
|
複数の改行を連続して使用する場合は、それぞれの改行は空白文字で区切る必要があります。たとえば、改行を 2 個続けるには、次のように使用します。
\\ \\水平線
ページ幅、またはコンテンツのブロック幅で水平な線を表示するには、行の先頭でダッシュを 4 個 (---- のように) 入力して、Enter またはスペースキーを押します。
ダッシュがテキストの他の部分と別の行になっていることを確認します。
必要な入力項目 | 表示結果 |
|---|---|
here is some text divided by a horizontal rule | here is some text divided by a horizontal rule |
リンク
Wiki マークアップを使用して、テキストにハイパーリンクを追加できます。
必要な入力項目 | 表示結果 |
|---|---|
[#anchor] | 同じページのアンカーへのリンク。 |
[Confluence Wiki Markup^attachment.ext] | ページに添付されたファイルへのリンク。 |
[pagetitle] | ページへのリンク。 |
[pagetitle#anchor] | 別のページのアンカーへのリンク。 |
[pagetitle^attachment.ext] | 別のページに添付されたファイルへのリンク。 |
[spacekey:pagetitle] | 別のスペース内のページへのリンク。 |
[spacekey:pagetitle#anchor] | 別のスペース内のページのアンカーへのリンク。 |
[spacekey:pagetitle^attachment.ext] | 別のスペース内のページに添付されたファイルへのリンク。 |
[/2004/01/12/blogposttitle] | ブログ投稿へのリンク。 |
[spacekey:/2004/01/12/blogposttitle] | 別のスペースにあるブログ投稿へのリンク。 |
[/2004/01/12] | ある 1 日のブログ投稿へのリンク。 |
[spacekey:/2004/01/12] | 別のスペースのある 1 日のブログ投稿へのリンク。 |
[spacekey:] | スペースのホームページ(またはスペースのスペース サマリ ページ)へのリンク。 |
[~username] | 特定のユーザーのユーザー プロファイル ページへのリンク。 |
[phrase@shortcut] | 指定されたショートカット サイトへのショートカット リンク。ショートカットはサイト管理者によって設定されます。 |
[http://confluence.atlassian.com] | 外部リソースへのリンク。 |
[mailto:legendaryservice@atlassian.com] | メール アドレスへのリンク。 |
[file://z:/file/on/network/share.txt] | コンピュータ上またはドライブにマッピングされているネットワーク共有にあるファイルへのリンク。これは Internet Explorer でのみ動作します 。 |
| [!http://external/image.png!|http://external/link.html] | 外部の画像や外部の URL へのリンクを表示します。 |
Confluence では見出しはアンカーとして扱われるので、次のパターンを使用して見出しにリンクできます: [spacekey:pagename#headingname]。この場合、headingname では大文字と小文字が区別されます。また、スペースを含めることはできません。
これらのそれぞれのリンク フォームについて、次の設定を行えます。
- 代替テキストがページに表示されるように、リンク エイリアスを追加できます。例: [link alias|pagetitle#anchor]
- ツールチップとして表示されるリンク チップを追加できます。例: [pagetitle#anchor|link tip]
画像
添付ファイルまたはリモート ソースからの画像を表示できます。
必要な入力項目 | 表示結果 |
|---|---|
!http://www.host.com/image.gif! | リモート ソースの画像がページに表示されます。完全修飾 URL を使用します。 |
!attached-image.gif! | ページに添付された画像ファイルが表示されます。 |
!pageTitle^image.gif! | 別のページに添付された画像ファイルが表示されます。 |
!spaceKey:pageTitle^image.gif! | 別のスペースのページに添付された画像ファイルが表示されます。 |
!/2010/05/23/My Blog Post^image.gif! | ブログ投稿に添付された画像ファイルが表示されます。 |
!image.jpg|thumbnail! | 画像がサムネイルとしてページに表示されます (ページに添付された画像でのみ機能します)。ユーザーはサムネイルをクリックして、フルサイズの画像を表示できます。これを使用するには、サイト管理者がサムネイルを有効にしている必要があります。 |
!image.gif|align=right, vspace=4! | 任意の画像について、name=value のペアのカンマ区切りのリストで HTML image タグの属性を指定できます。 |
利用可能な HTML image タグは次のとおりです。
image タグ | 詳細 |
|---|---|
align | 使用可能な値は、"left"、"right"、"bottom"、"center"、"top" です。 |
border | 境界線の幅を (ピクセルで) 指定します。 |
bordercolor | "border" タグを使用します。色を名前や 16 進値で指定します。 |
hspace | 画像の左右に挿入する空白の量を (ピクセルで) 指定します。 |
vspace | 画像の上下に挿入する空白の量を (ピクセルで) 指定します。 |
width | 画像の幅を (ピクセルで) 指定します。これは元の画像の幅を上書きします。 |
height | 画像の高さを (ピクセルで) 指定します。これは元の画像の高さを上書きします。 |
title | 画像にポインタを合わせたときに表示される、画像の代替テキストを指定します。 |
alt | 画像の代替テキストを指定します。このテキストは検索可能で、ページをテキストでのみ表示した場合のアクセシビリティに役立ちます。 |
ページ レイアウト
ページレイアウト用の wiki マークアップ表現はありません。
マクロ
保存形式と Wiki マークアップの例は、それぞれのマクロのドキュメントに含まれています。