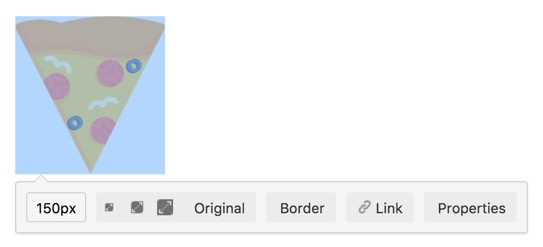リンク
画像リンクの挿入
- ページで画像を選択します。
- 画像プロパティ ツールバーで [リンク] を選択します。
- Select a page, blog post or attachment, or enter an external URL (see below for how to link to particular types of content).
- [挿入] を選択します。
リンクの変更
- リンク テキストまたは画像を選択します。
- リンク プロパティ ツールバーから [編集] を選択します。
- リンクを変更して [保存] を選択します。
リンクの削除
- リンク テキストまたは画像を選択します。
- プロパティ ツールバーから [リンク解除] を選択します。
特定のタイプのコンテンツへのリンク
Confluence では、多くのリンク作成方法がサポートされています。一般的な方法の一部を以下に示します。
| リンクのタイプ | 実行手順 |
|---|---|
| ページへのリンク | [リンク] > [検索] を選択してから、ページ名の一部を入力します。 または [リンク] > [最近の表示] を選択し、リストからページを選択します。 または [ を入力してからページ名の一部を入力し、一覧からページを選択します。 または ページの URL を自身のページに貼り付けます (Confluence により自動的にリンクが作成されます)。 |
| 別のスペース内のページへのリンク | [リンク] > [検索] を選択してからページ名の一部を入力して、ドロップダウンから [すべてのスペース] を選択します。 または [リンク] > [詳細] を選択してから、スペース キーに続けてページ名を入力します ( または [ を入力してからページ名の一部を入力し、一覧からページを選択します。 |
| ブログ投稿へのリンク | [リンク] > [検索] を選択して、ブログ投稿名の一部を入力します。 または [ を入力してからブログ投稿名の一部を入力し、一覧からブログ投稿を選択します。 |
| このページの添付ファイルまたは画像へのリンク | [リンク] > [添付ファイル] を選択して、添付ファイルをアップロードするか、リストから選択します。 または [ を選択してから添付ファイル名の一部を入力し、一覧から添付ファイルを選択します。 |
| 別のページの添付ファイルへのリンク | [リンク] > [検索] を選択して、添付ファイル名の一部を入力します。 または [ を入力してから添付ファイル名の一部を入力し、一覧から添付ファイルを選択します。 |
| 外部 Web サイトへのリンク | [リンク] > [Web リンク] を選択して、対象の Web サイトの URL を入力します。 または URL をページに入力するか、貼り付けます (Confluence により自動的にリンクが作成されます)。 |
| メール アドレスへのリンク | [リンク] > [Web リンク] を選択して、メール アドレスを入力します。 または メール アドレスをページに入力するか、貼り付けます (Confluence により "mailto:" リンクが 自動的に作成されます)。 |
| ページ上のアンカーへのリンク | [リンク] > [詳細] を選択して、以下の形式のいずれかでアンカー名を入力します。 同じページのアンカーの場合: 同じスペースの別のページのアンカーの場合: 別のスペースの別のページのアンカーの場合: アンカーの使用に関する詳細は、アンカー を参照してください。 |
| ページの見出しへのリンク | Select Link > Advanced then enter the heading in one of the formats below. Heading text is case sensitive and must be entered without spaces. 同じページの見出しの場合: 同じスペースの別のページの見出しの場合: 別のスペースの別のページの見出しの場合: |
| ページのコメントへのリンク | Go to the comment, right click the Date at the bottom of the comment and copy the link. Paste the link directly onto your page or select Link > Web Link and paste in the URL. または 「[$ 」と入力してからコメント ID (この例では「12345」) を入力します: |
| 未定義ページ (まだ存在していないページ) へのリンク | [リンク] > [詳細] を選択して、新しいページ名を入力します (ページはクリックすると作成されます)。 または 「[」に続けて新しいページ名を入力し、[リンクを挿入してページを作成] を選択します。 未定義ページに関する詳細は、未定義ページのリンクを参照してください。 |
| 個人用スペースまたはユーザー プロファイルへのリンク | [リンク] > [検索] を選択してからユーザーの名前を入力し、そのユーザーのパーソナル スペースのホームページまたはプロファイルをリストから選択します。 または [ に続けてユーザーの名前を入力し、そのユーザーのパーソナル スペースのホームページまたはプロファイルを一覧から選択します。 |
| Jira 課題へのリンク (Confluence が Jira に接続されている場合) | Jira 課題の URL を貼り付けると、Confluence により Jira 課題マクロが自動的に作成されます。 |
他の Web サイトから Confluence ページへのリンク
別のサイトやメールなど、Confluence 外から Confluence ページにリンクする最良の方法は、固定 URL である共有リンクを使用することです。これにより、ページへのリンクはそのページの名前が変更されても壊れることはありません。
ページの固定 URL にアクセスするには:
- リンク先のページを表示します。
- [共有] を選択します。
- 共有リンクをコピーします。
ご使用の Confluence サイト内のページにリンクするために共有リンクを使用する必要はありません。ユーザーがページの名前を変更したり、ページを別のスペースに移動すると、Confluence により自動的にリンクが更新されます。
アンカー、見出し、またはコメントなどの特定のコンテンツへのリンクを作成する場合、次のリンク構文を使用する必要があります。ページ名、アンカー名、または見出しテキストにはスペースを含めないように注意してください。
以下の例では、アンカー名は「InsertLinkAnchor」、見出しテキストは「Insert a link」です。 表内で右にスクロールすると、長いリンクの全体が表示されます。
| 目的 | リンク構文 |
|---|---|
| アンカーへのリンク (外部の Webサイトから) |
このページからの例:
|
| 見出しへのリンク (外部の Web サイトから) |
このページからの例:
|
| コメントへのリンク (外部の Web サイトから) |
このページからの例: https://confluence.atlassian.com/display/DOC/Working+with+Links?focusedCommentId=368640803#comment-368640803 |
Web サイトまたはメール メッセージからアンカーへのリンクを作成する場合の注意事項
- ページ名は、URL 内で # 記号の後に反復されます。2回目のページ名は、すべてのスペースが削除されて単語になります。
- 連結されたページ名とアンカー名の間にシングルダッシュ (ハイフン) があります。
- 完全な URL でのアンカー名は、すべてのスペースが削除されて単語になります。
- アンカー名は大文字と小文字が区別されます。アンカーの作成時に使用したのと同じパターンで大文字と小文字を使用する必要があります。
コメントへのリンク
コメントにリンクを追加するには、コメント URL (固定リンク) を使用するか、Wiki マークアップを使用してコメント ID にリンクします。
コメント URL およびコメント ID を見つけるには:
- リンク先となるコメントに移動します。
- Select the Date at the bottom of the comment and examine the URL
「comment-」の後の番号はコメント ID です。以下に例を示します。
https://confluence.atlassian.com/display/DOC/Working+with+Links?focusedCommentId=368640803#comment-368640803エディタで Wiki マークアップを直接使用して、コメントにリンクすることもきます。[$ に続けてコメント ID を入力します。例: [$12345] ("12345" はコメント ID)。
ショートカット リンクの使用
Confluence サイトに設定済みのショートカット リンクがある場合、次のようなショートカット リンクを使用して外部のサイトにリンクできます: CONF-17025@jira。
アトラシアンの Confluence サイト (このドキュメントが保管されている場所) は、ショートカット @jira を使用して、アトラシアンの Jira サイトへのショートカット リンクを許可するように設定されています。ショートカット リンク CONF-17025@jira はこのようなリンクを生成します。
「リンクの挿入」ダイアログを使用してショートカット リンクを追加するには:
- [リンク] > [詳細] の順に選択してから、ショートカット リンクを [リンク] フィールドに入力または貼り付けます (ショートカット リンクは大文字と小文字が区別されます)。
- リンク テキストを変更または入力します (これはページに表示されるテキストです)。
- [挿入] を選択します。
You can also type '[' and select Insert Web Link > Advanced to enter a shortcut link.
詳細は、ショートカット リンクの設定を参照してください。