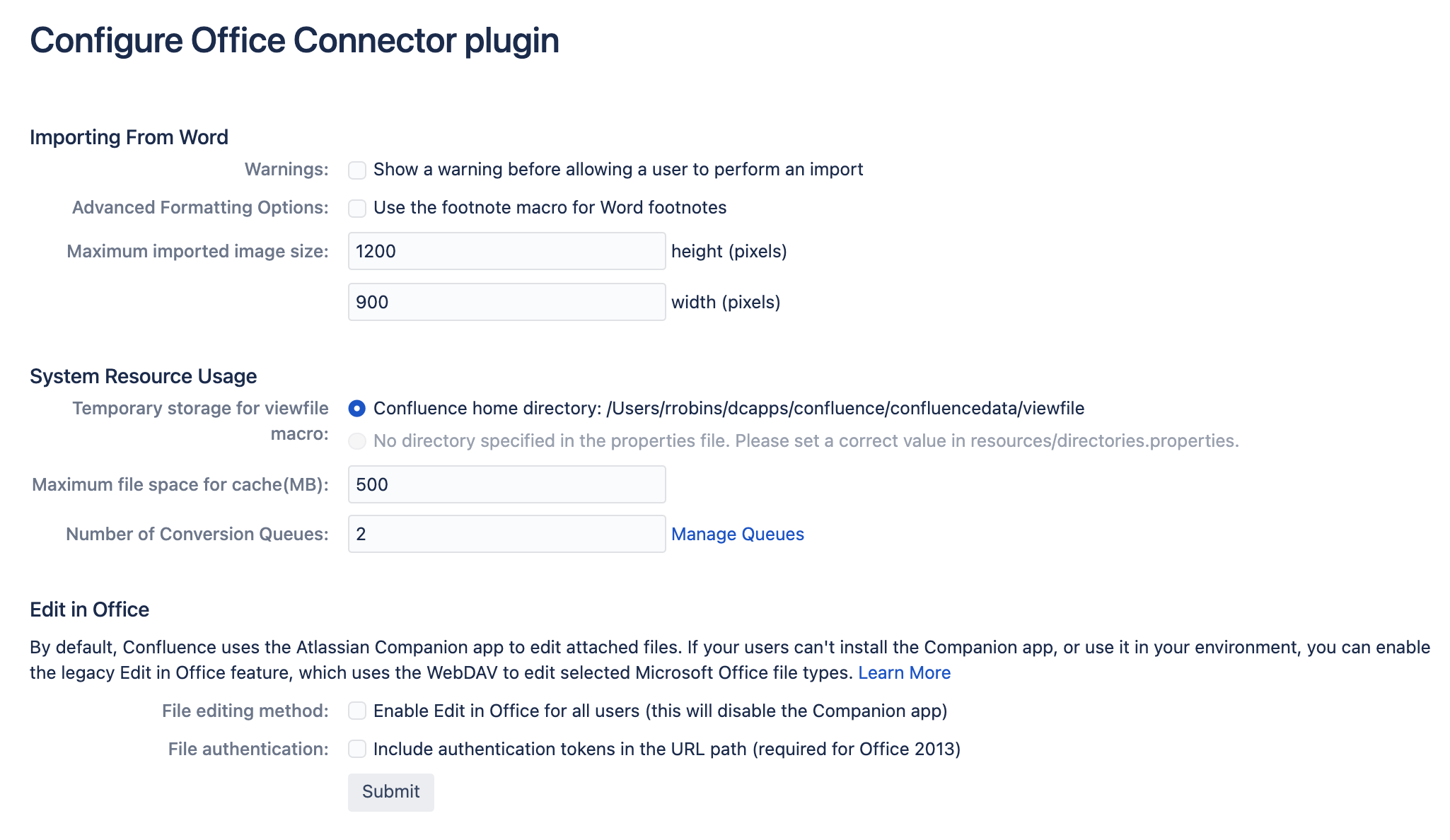Office Connector を設定する
Office Connecter を使用することで、Confluence ユーザーは、ページに添付された Microsoft Office および Open Office ファイルのコンテンツを表示、編集、インポートすることができます。
Office Connector システム アプリは Confluence に同梱されていますが、システム管理者は Office Connecter の一部を有効または無効にしたり、オプションを設定したりすることができます。
Office Connector の有効化と無効化
Office Connector のすべてまたは一部へのアクセスを制限する場合、システム アプリまたはアプリ内の一部のモジュールを無効化することができます。
Office Connector モジュールを有効化または無効化するには、次の手順を実行します。
- [管理] > [アプリの管理] に移動します。
- フィルターのドロップ ダウンから [システム] を選択し、[Office Connector] を探します。
- Office Connector の一覧を展開します。ここから、次のことが実行できます。
- [Configure] を選択し、Office Connector の環境設定を指定します(以下で説明する設定画面が表示されます)。
- [Disable] をクリックし、アプリのすべてのモジュールを無効にします。
- [modules] リストを展開し、選択された Office Connector モジュールを有効または無効にします。
注: 一部の Office Connector モジュールのみを無効化できます。Office Connector の操作に必須であるモジュールは無効化できず、[Enable] または [Disable] ボタンは表示されません。無効化できるモジュールにはボタンが表示され、モジュールについての簡単な説明が画面に提供されます。
Office Connector のオプションを設定する
システム管理者権限を持つユーザーは Office Connector の動作を変更できます。
Office Connector の構成オプションを設定するには、次の手順を実行します。
[管理] > [一般設定] > [Office コネクタ] に移動します。
以下の表で説明されている構成オプションを設定します。
オプション | 既定値 | 説明 |
|---|---|---|
Warnings: Show a warning before allowing a user to perform an import | 無効 | このオプションが有効の場合、ユーザーが Word ドキュメントをインポートする際に警告が表示されます。この警告は、ユーザーが既存のコンテンツを上書きする際に通知されます。 |
Advanced Formatting Options: Use the footnote macro for Word footnotes | 無効 |
このオプションが有効な場合、インポートされた Word ドキュメントから作成された Confluence ページは Adaptavist の {footnote} マクロを使用して、ドキュメントに含まれる任意の脚注を描画します。このマクロを取得するには、Adaptavist の Content Formatting for Confluence をインストールする必要があります。 |
| インポートする画像の最大サイズ | 1200x900 | Word 文書にインポート可能な最大サイズを超える画像が含まれている場合は、Word 文書をインポートできません。このサイズはイメージの解像度ではなく、Word で表示されるイメージのサイズに基づきます。デフォルトは幅 1200 x 高さ 900 です。 |
Temporary storage for viewfile macro | Confluence ホーム ディレクトリ | {viewfile} マクロは一時的にデータをキャッシュします。このオプションによって、キャッシュの場所を設定することができます。利用可能な設定は以下のとおりです。 Confluence home directory – 一時ファイルが Confluence ホーム ディレクトリに格納されます。
|
Maximum file space for cache (MB) | 500 | これは、{viewfile} マクロが使用するキャッシュの最大サイズです (上記参照)。 |
Number of Conversion Queues | 2 | これは、PowerPoint、Excel ファイル、またはPDF スライド ショーを変換するのに使用されるスレッドの最大数です。この設定を使用して、Office Connector が多量のリソースを消費しないようにスレッド数を制限することで、Confluence のパフォーマンスを管理することができます。 [Manage Queues] をクリックして、変換が保留中の添付ファイルを表示します。 |
| ファイル編集方法: すべてのユーザーに Office での編集を許可する (この機能を利用すると Companion アプリは無効化されます) | 無効 | 管理者は Companion アプリのファイル編集方法を無効にして、代わりに Office Connector で互換性のあるファイルを編集します。 |
ファイル認証: URL パスに認証トークンを含める (Office 2013 では必須) | 無効 | このオプションが有効の場合、Office Connector は、URL の認証トークンを使用します。 これは、Office 2013 ドキュメントの編集を有効化するのに必要です。 |